Run Vantage Express on VMware
You can now get a hosted instance of Vantage for free at https://clearscape.teradata.com.
Overview
This how-to shows how to gain access to a Teradata database by running it on your local machine. Once you finish the steps you will have a working Teradata Vantage Express database on your computer.
Starting with version 17.20, Vantage Express includes the following analytics packages: Vantage Analytics Library, Bring Your Own Model (BYOM), API Integration with AWS SageMaker.
Prerequisites
- A computer using one of the following operating systems: Windows, Linux or Intel-based MacOS.
Hinweis
For M1/M2 MacOS systems, see Run Vantage Express on UTM.
- 30GB of disk space and enough CPU and RAM to be able to dedicate at least one core and 6GB RAM to the virtual machine.
- Admin rights to be able to install and run the software.
Installation
Download required software
- The latest version of Vantage Express. If you have not used the Teradata downloads website before, you will need to register.
- VMware Workstation Player.
Commercial organizations require commercial licenses to use VMware Workstation Player. If you don't want to acquire VMware licenses you can run Vantage Express on VirtualBox.
VMware doesn't offer VMware Workstation Player for MacOS. If you are on a Mac, you will need to install VMware Fusion instead. It's a paid product but VMware offers a free 30-day trial. Alternatively, you can run Vantage Express on VirtualBox or UTM.
- On Windows, you will also need 7zip to unzip Vantage Express.
Run installers
- Install VMware Player or VMware Fusion by running the installer and accepting the default values.
- If on Windows, install
7zip.
Run Vantage Express
- Go to the directory where you downloaded Vantage Express and unzip the downloaded file.
- Double-click on the
.vmxfile. This will start the VM image in VMware Player/Fusion.
- Press [ENTER] to select the highlighted
LINUXboot partition.
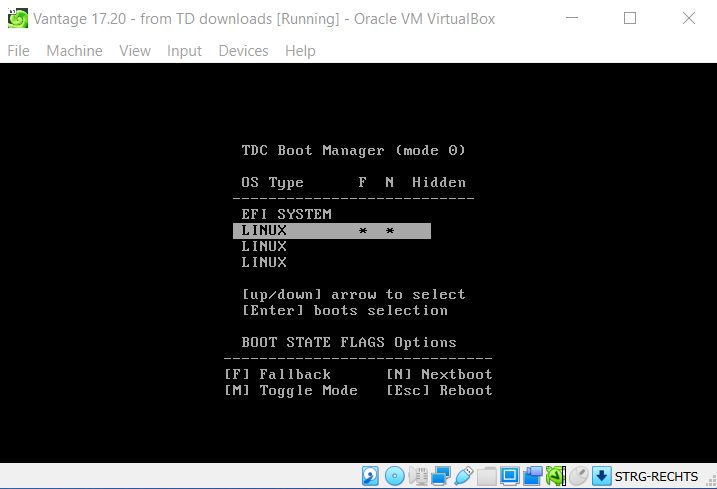
- On the next screen, press ENTER again to select the default SUSE Linux kernel.

- After completing the bootup sequence a terminal login prompt as shown in the screenshot below will appear. Don't enter anything in the terminal. Wait till the system starts the GUI.
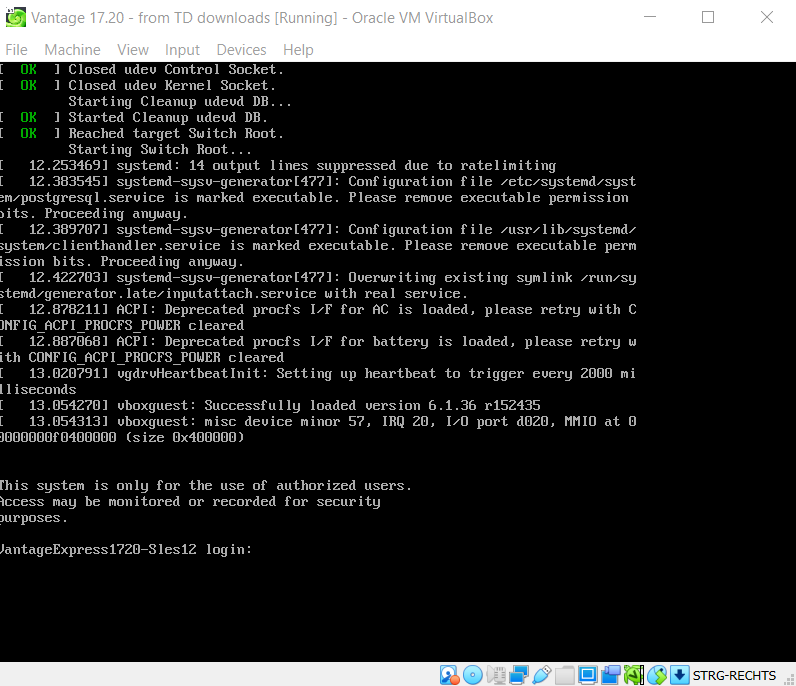
- After a while the following prompt will appear - assuming that you did not enter anything after the command login prompt above. Press
okaybutton in the screen below.
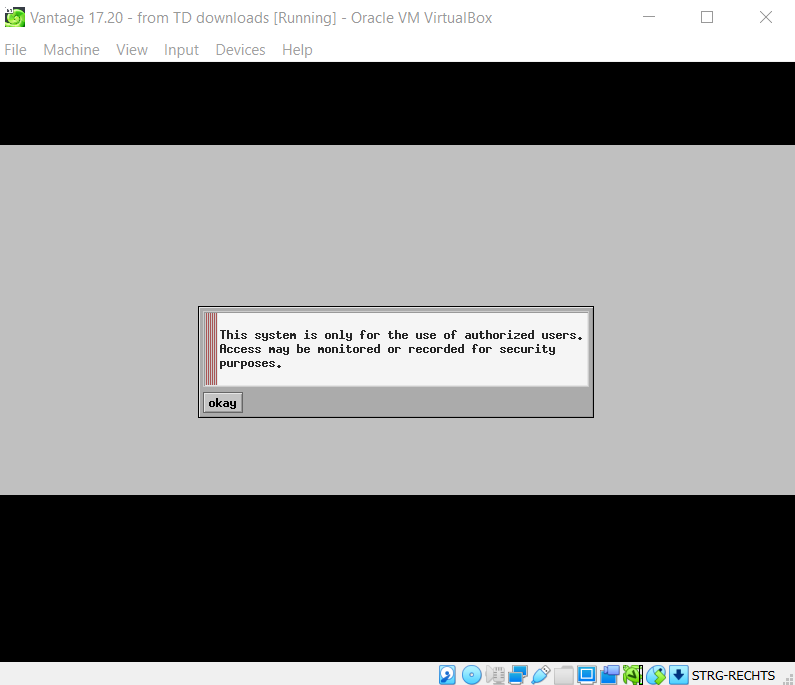
- Once the VM is up, you will see its desktop environment. When prompted for username/password enter
rootfor both.
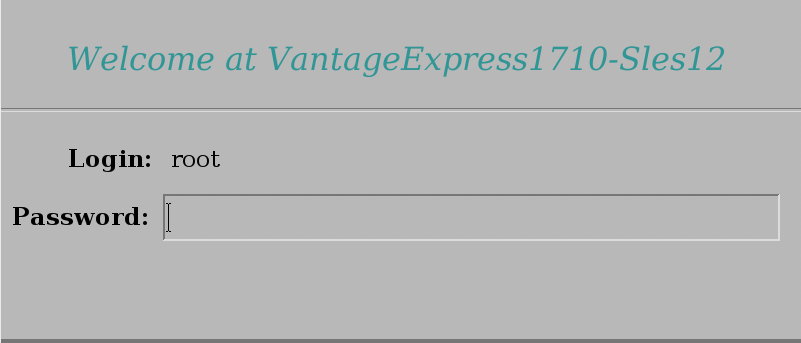
- The database is configured to autostart with the VM. To confirm that the database has started go to the virtual desktop and start
Gnome Terminal.
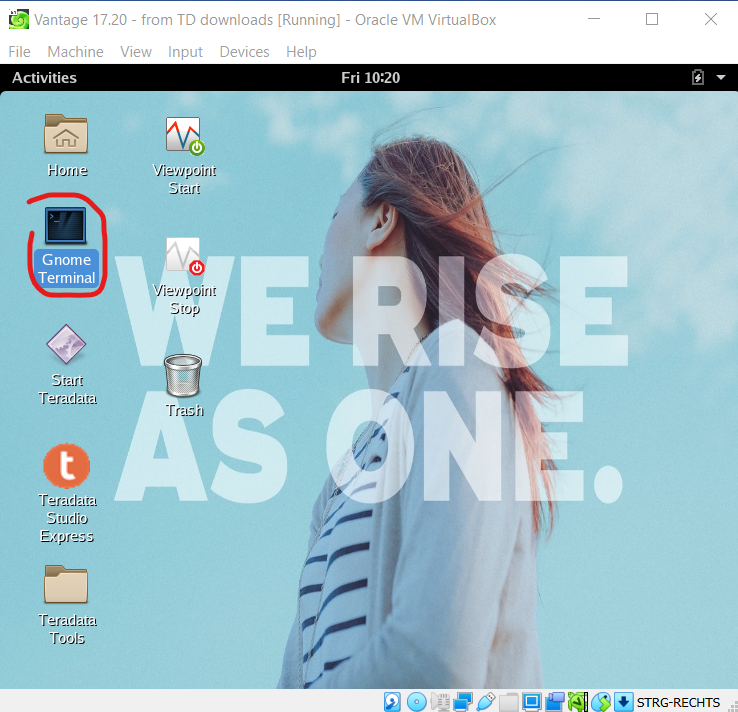
- In the terminal execute
pdestatecommand that will inform you if Vantage has already started:
To paste into Gnome Terminal press SHIFT+CTRL+V.
You want to wait till you see the following message:
See examples of messages that pdestate returns when the database is still initializing.
PDE state is DOWN/HARDSTOP.
PDE state is START/NETCONFIG.
PDE state is START/GDOSYNC.
PDE state is START/TVSASTART.
PDE state is START/READY. PDE state is RUN/STARTED.
DBS state is 1/1: DBS Startup - Initializing DBS Vprocs PDE state is RUN/STARTED.
DBS state is 1/5: DBS Startup - Voting for Transaction Recovery PDE state is RUN/STARTED.
DBS state is 1/4: DBS Startup - Starting PE Partitions PDE state is RUN/STARTED.
- Now that the database is up, go back to the virtual desktop and launch
Teradata Studio Express

- When you first start it you will be offered a tour. Once you close the tour, you will see a wizard window to add a new connection. Select
Teradata:

- On the next screen, connect to the database on your localhost using
dbcfor the username and password:
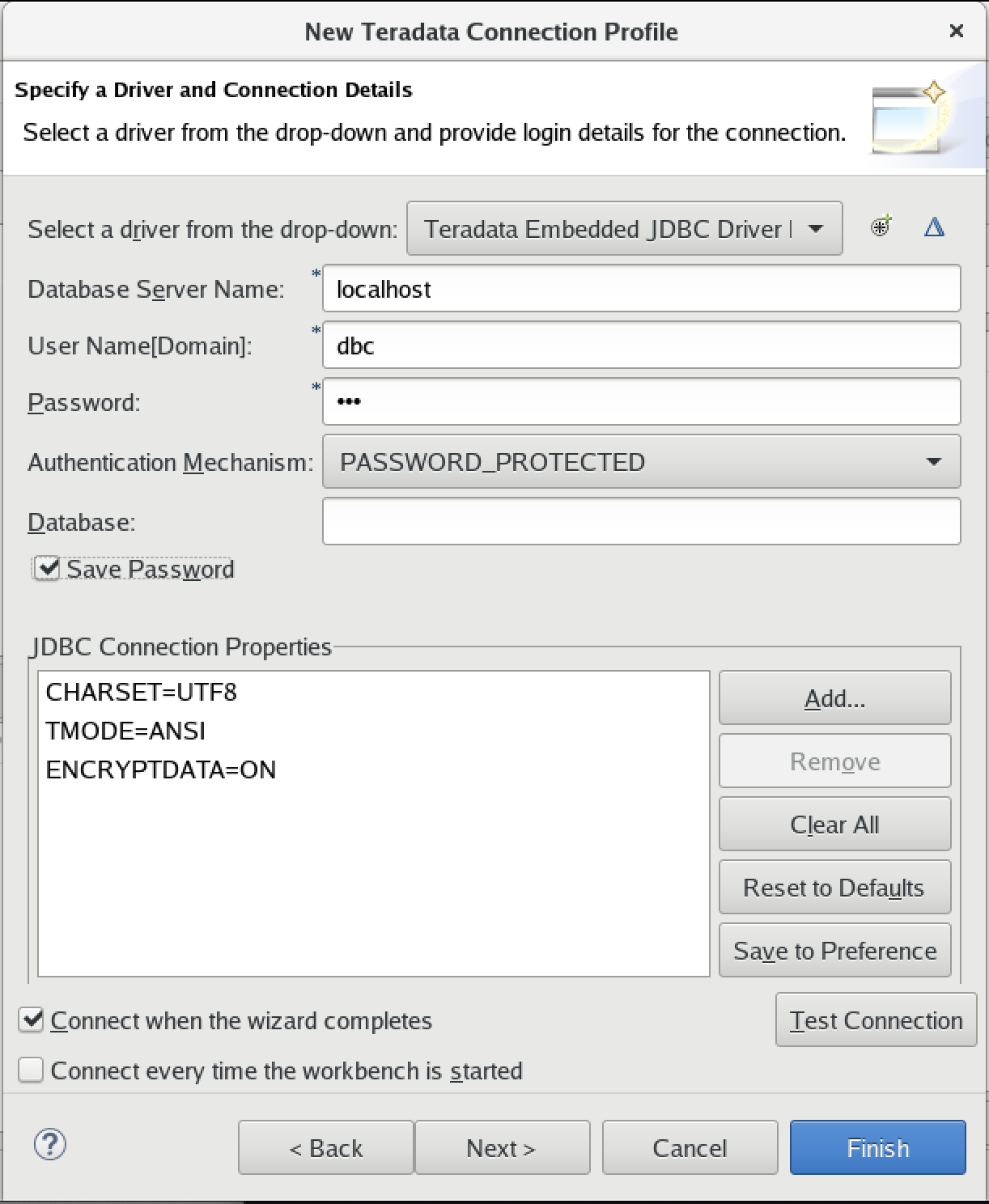
Run sample queries
- We will now run some queries in the VM. To avoid copy/paste issues between the host and the VM, we will open this quick start in the VM. Go to the virtual desktop, start Firefox and point it to this quick start.
- Once in Teradata Studio Express, go to
Query Developmentperspective (go to the top menu and selectWindow->Query Development). - Connect using the previously created connection profile by double-clicking on
Database Connections->New Teradata. - Using
dbcuser, we will create a new database calledHR. Copy/paste this query and run it by hitting the run query button () or pressing [F5] key:
- Let’s create a sample table and insert some data and query it. We will first create a table to hold employee information:
- Now, let's insert a record:
- Finally, let's see if we can retrieve the data:
You should get the following results:
Summary
In this guide we have covered how to quickly create a working Teradata environment. We used Teradata Vantage Express in a VM running on VMware. In the same VM, we ran Teradata Studio Express to issue queries. We installed all software locally and didn't have to pay for cloud resources.
Next steps
Further reading
If you have any questions or need further assistance, please visit our community forum where you can get support and interact with other community members.