Integrar las extensiones de Teradata Jupyter con Google Vertex AI
Este tutorial le muestra cómo agregar Teradata Extensions a un entorno de Jupyter Notebooks. Hay disponible una versión alojada de Jupyter Notebooks integrada con extensiones de Teradata y herramientas de análisis, para pruebas funcionales de forma gratuita en https://clearscape.teradata.com.
Información general
Las extensiones de Teradata Jupyter proporcionan el kernel Teradata SQL y varias extensiones de interfaz de usuario para permitir a los usuarios acceder y navegar fácilmente por la base de datos de Teradata desde el entorno Jupyter. Google Vertex AI es la nueva plataforma ML unificada de Google Cloud. Vertex AI Workbench proporciona un entorno de desarrollo basado en Jupyter para todo el flujo de trabajo de ciencia de datos. Este artículo describe cómo integrar nuestras extensiones de Jupyter con Vertex AI Workbench para que los usuarios de Vertex AI puedan aprovechar nuestras extensiones de Teradata en su proceso de aprendizaje automático.
El banco de trabajo Vertex AI admite dos tipos de cuadernos: cuadernos administrados y cuadernos administrados por el usuario. Aquí nos centraremos en los cuadernos administrados por el usuario. Mostraremos dos formas de integrar nuestras extensiones de Jupyter con cuadernos administrados por el usuario: usar un script de inicio para instalar nuestro kernel y nuestras extensiones o usar un contenedor personalizado.
Prerrequisitos
- Acceso a una instancia de Teradata Vantage
Nota
Si necesita una instancia de prueba de Vantage, puede obtener una de forma gratuita en https://clearscape.teradata.com
- Cuenta de Google Cloud con Vertex AI habilitado
- Almacenamiento en Google Cloud para almacenar scripts de inicio y el paquete de extensiones de Teradata Jupyter
Integración
Hay dos formas de ejecutar Teradata Jupyter Extensions en Vertex AI:
Estos dos métodos de integración se describen a continuación.
Utilizar un script de inicio
Cuando creamos una nueva instancia de cuaderno, podemos especificar un script de inicio. Este script se ejecuta una sola vez después de crear la instancia. Estos son los pasos:
- Descargar el paquete de extensiones Jupyter de Teradata
Vaya a la página Módulos Vantage para Jupyter para descargar el paquete de extensiones Teradata Jupyter versión Linux.
-
Cargue el paquete en un depósito de almacenamiento de Google Cloud.
-
Escriba un script de inicio y cárguelo en el depósito de almacenamiento en la nube
A continuación se muestra un script de muestra. Obtiene el paquete de extensión Teradata Jupyter del depósito de almacenamiento en la nube e instala el kernel y las extensiones de Teradata SQL.
-
Cree un nuevo cuaderno y agregue el script de inicio desde el depósito de almacenamiento en la nube.
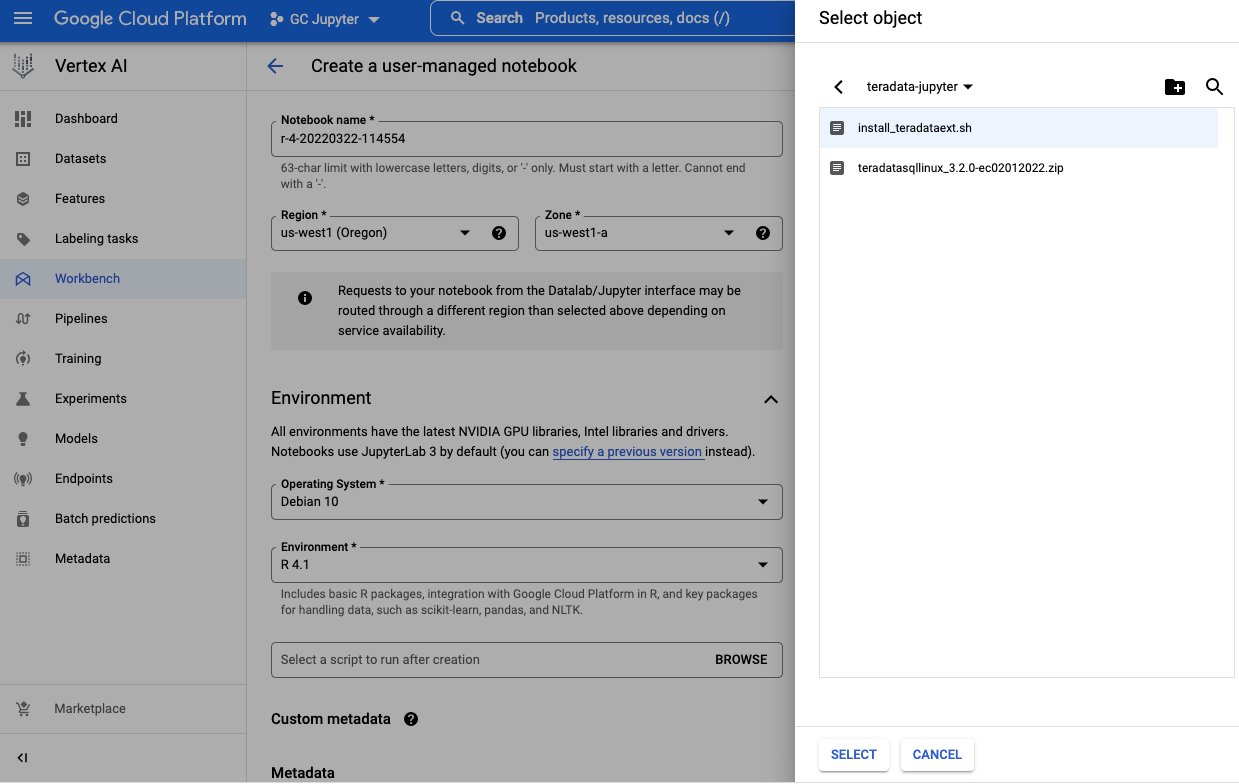
-
Es posible que el proceso de creación del cuaderno tarde unos minutos en completarse. Cuando termine, haga clic en
Open notebook.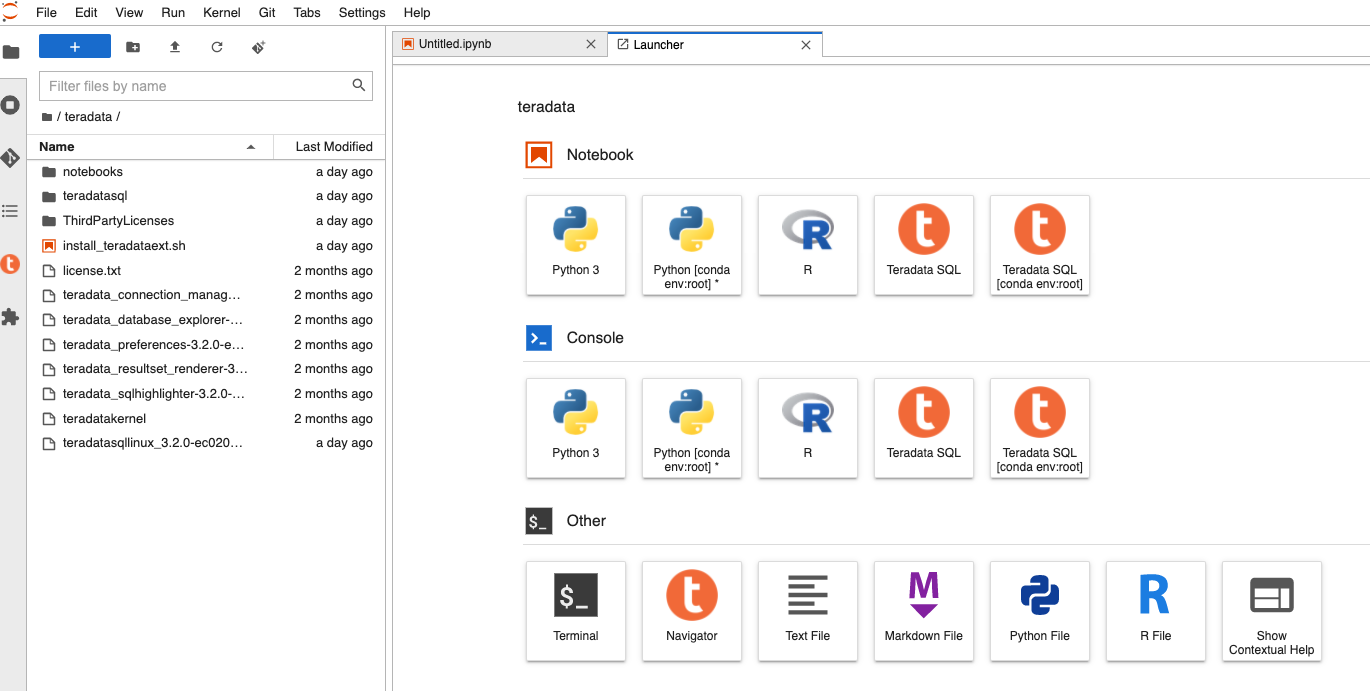
Utilizar un contenedor personalizado
Otra opción es proporcionar un contenedor personalizado al crear un cuaderno.
- Descargar el paquete de extensiones Jupyter de Teradata
Vaya a la página Módulos Vantage para Jupyter para descargar el paquete de extensiones Teradata Jupyter versión Linux.
-
Copie este paquete en su directorio de trabajo y descomprímalo.
-
Crear una imagen de Docker personalizada
El contenedor personalizado debe exponer un servicio en el puerto 8080. Se recomienda crear un contenedor derivado de una imagen de Google Deep Learning Containers, porque esas imágenes ya están configuradas para ser compatibles con los cuadernos administrados por el usuario.
A continuación se muestra un Dockerfile de muestra que puede utilizar para crear una imagen de Docker con el kernel Teradata SQL y las extensiones instaladas:
- En su directorio de trabajo (donde descomprimió el paquete de extensiones de Teradata Jupyter), ejecute
docker buildpara crear la imagen:
- Envíe la imagen de la ventana acoplable al registro de contenedores o al registro de artefactos de Google
Consulte la siguiente documentación para enviar la imagen de la ventana acoplable al registro:
- Registro de contenedores: insertar y extraer imágenes
- Registro de artefactos: insertar y extraer imágenes
- Crear un nuevo cuaderno
En la sección Environment, establezca el campo custom container en la ubicación de su contenedor personalizado recién creado:
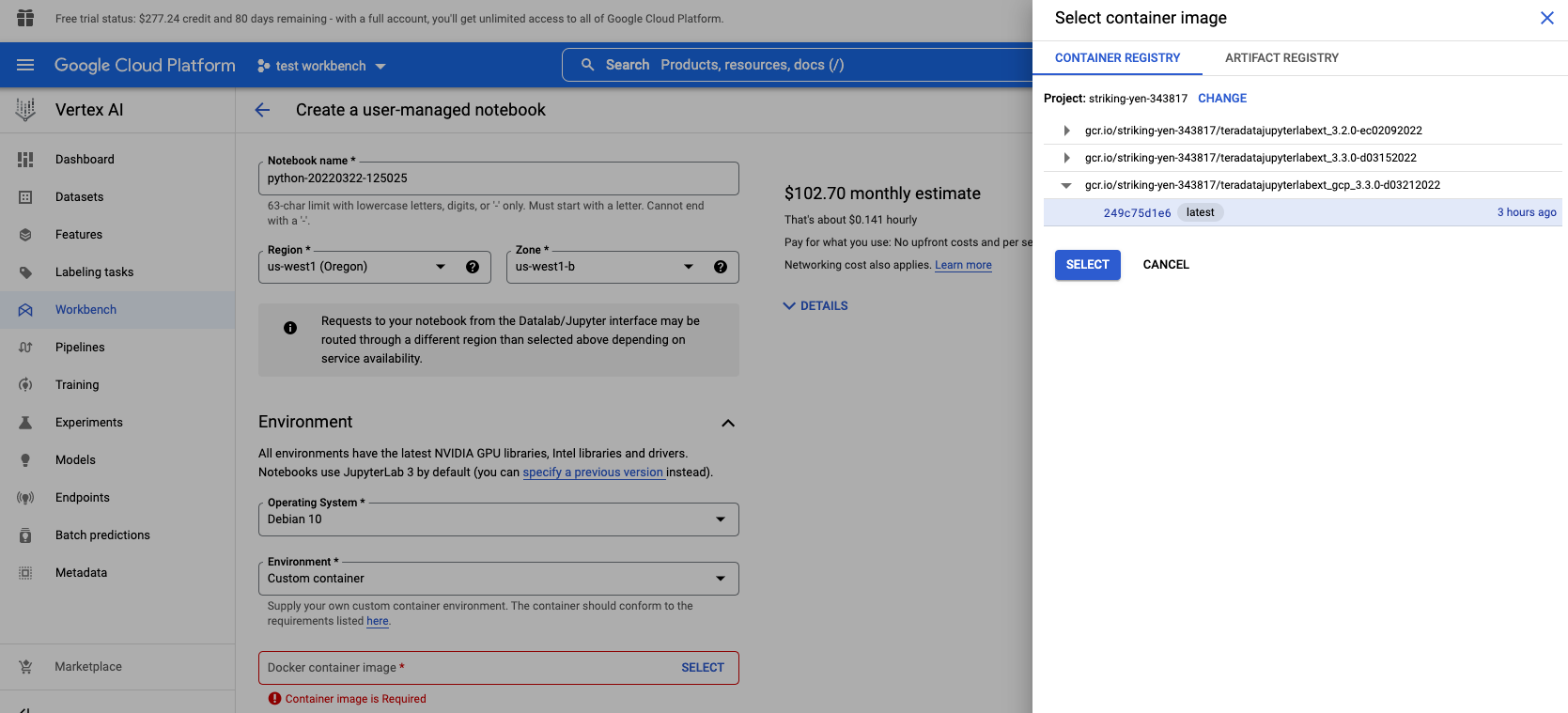
Lectura adicional
- Sitio web de extensiones de Jupyter de Teradata
- Guía de instalación de módulos Teradata Vantage™ para Jupyter
- Guía del usuario del paquete Teradata® para Python
- Documentación de Vertex AI: crear una imagen de contenedor personalizada para entrenamiento
- Documentación de Vertex AI: crear una instancia de cuadernos administrada por el usuario mediante un contenedor personalizado
- Documentación de Vertex AI: crear una instancia de cuadernos administrada por el usuario
Si tiene alguna pregunta o necesita más ayuda, visite nuestro foro de la comunidad donde podrá obtener ayuda e interactuar con otros miembros de la comunidad.