Configurar una conexión a Teradata Vantage en DBeaver
Información general
Este tutorial demuestra cómo crear una conexión a Teradata Vantage con DBeaver.
Prerrequisitos
- Acceso a una instancia de Teradata Vantage.
Nota
Si necesita una instancia de prueba de Vantage, puede obtener una de forma gratuita en https://clearscape.teradata.com
- DBeaver instalado. Consulte la Comunidad de DBeaver o DBeaver PRO para ver las opciones de instalación.
Agregue una conexión Teradata a DBeaver
-
Inicie el asistente de nueva conexión haciendo clic en el icono del enchufe (
) en la esquina superior izquierda de la ventana de la aplicación o vaya a
Database -> New Database Connection. -
En la pantalla
Select your database, comience a escribirteradatay seleccione el icono de Teradata.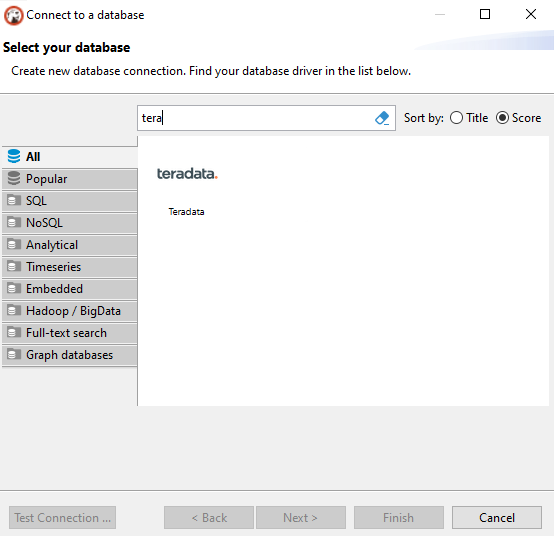
-
En la pestaña principal, debe configurar todas las configuraciones de conexión principal. Las requeridas incluyen
Host,Port,Database,UsernameyPassword.SugerenciaEn Teradata Vantage, cuando se crea un usuario, también se crea una base de datos correspondiente con el mismo. DBeaver requiere que acceda a la base de datos. Si no sabe a qué base de datos desea conectarse, use su nombre de usuario en el campo
database.SugerenciaCon DBeaver PRO, no solo puede utilizar el orden estándar de tablas, sino también vincular tablas jerárquicamente a una base de datos o usuario específico. Expandir y contraer las bases de datos o los usuarios le ayudará a navegar de un área a otra sin saturar la ventana del Navegador de bases de datos. Marque la casilla
Show databases and users hierarchicallypara habilitar esta configuración.SugerenciaEn muchos entornos, solo se puede acceder a Teradata Vantage mediante el protocolo TLS. Cuando esté en DBeaver PRO, marque la opción
Use TLS protocolpara habilitar TLS.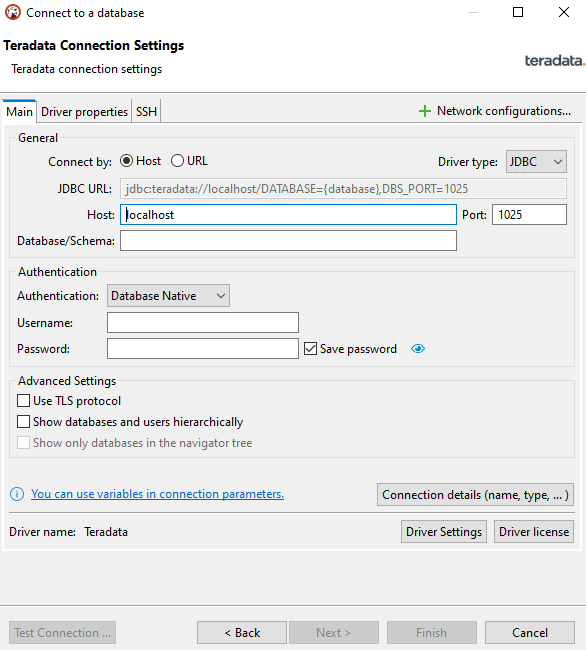
-
Haga clic en
Finish.
Opcional: mecanismos de inicio de sesión
El mecanismo de inicio de sesión predeterminado al crear una conexión DBeaver es TD2. Para agregar otros mecanismos de inicio de sesión, siga los pasos que se indican a continuación:
-
Vaya al menú de la base de datos y haga clic en Administrador de controladores.
-
De la lista de nombres de controladores, seleccione Teradata y haga clic en "Copiar".
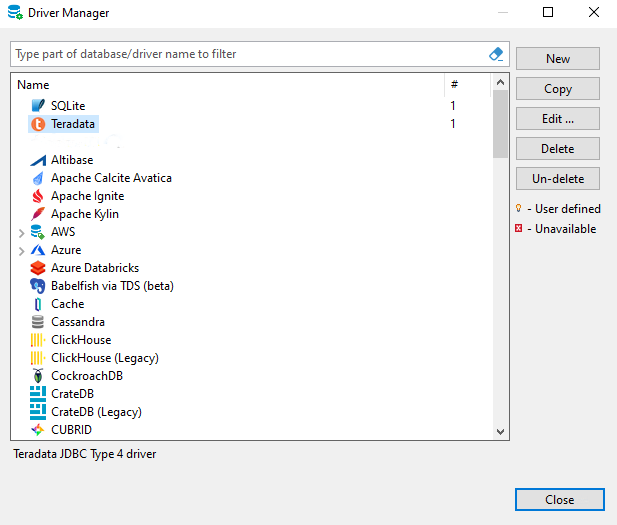
-
En el campo "Plantilla de URL", defina el mecanismo de inicio de sesión seleccionado.
jdbc:teradata://\{host}/LOGMECH=LDAP,DATABASE=\{database},DBS_PORT=\{port}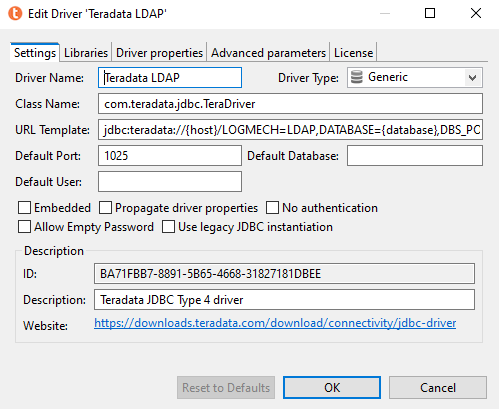
-
Haga clic en OK.
-
El nuevo controlador ahora está disponible para crear conexiones con el mecanismo de inicio de sesión seleccionado.
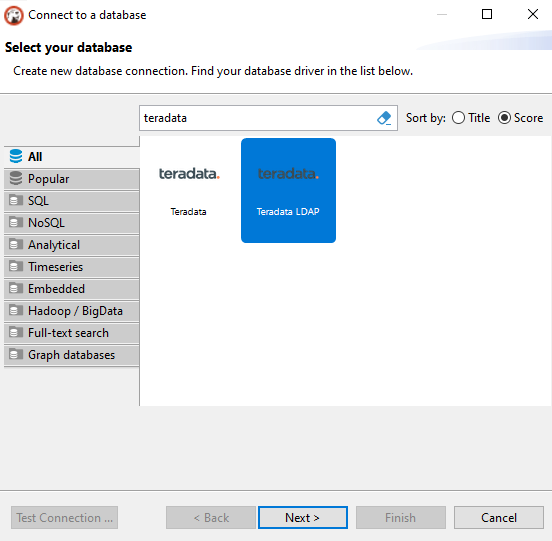
-
El proceso para configurar una nueva conexión con el mecanismo alternativo es el mismo que el descrito anteriormente para agregar una nueva conexión.
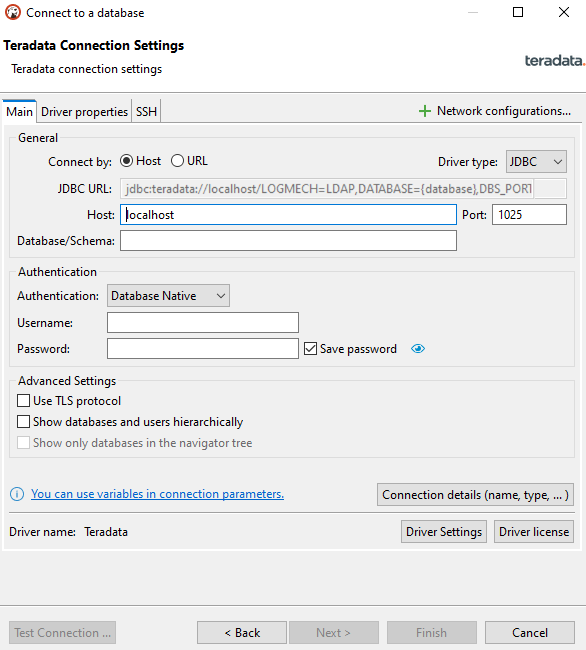
Opcional: túnel SSH
Si no se puede acceder a su base de datos directamente, puede utilizar un túnel SSH. Todas las configuraciones están disponibles en la pestaña SSH. DBeaver admite los siguientes métodos de autenticación: usuario/contraseña, clave pública, autenticación de agente SSH.
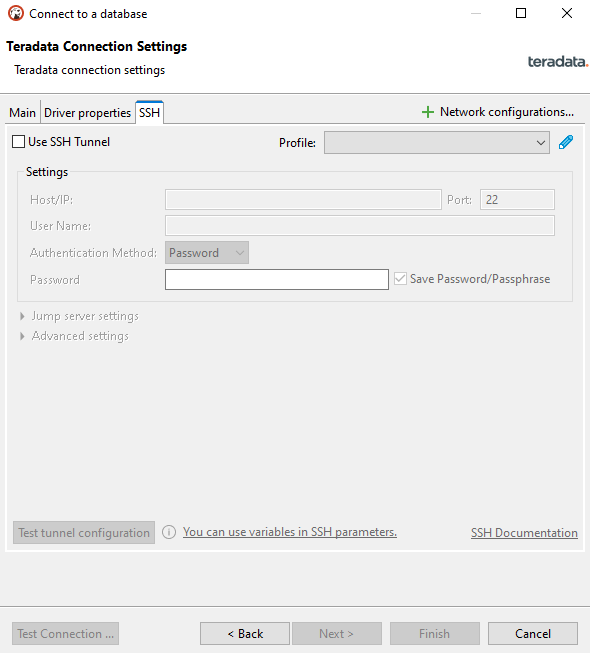
Resumen
Este tutorial demuestra cómo crear una conexión a Teradata Vantage con DBeaver.
Si tiene alguna pregunta o necesita más ayuda, visite nuestro foro de la comunidad donde podrá obtener ayuda e interactuar con otros miembros de la comunidad.