Vantage を使用して Power BI で視覚化を作成する
概要
このガイドには、Microsoft と Teradata の両方の製品ドキュメントの内容が含まれています。
今回は、Power BI Desktop を Teradata Vantage に接続して、レポートやデータの劇的な視覚化を作成するプロセスについて説明します。Power BI は Teradata Vantage をデータ ソースとしてサポートしており、Power BI Desktop の他のデータ ソースと同様に基になるデータを使用できます。
Power BI は、ソフトウェア サービス、アプリケーション、コネクタで構成され、これらが連携して、関連性のないデータ ソースを、一貫性があり、視覚的に没入型の対話型の分析情報に変換します。
Power BI は以下で構成されます。
- Power BI Desktopと呼ばれる Windows デスクトップ アプリケーション
- Power BI サービスと呼ばれるオンライン SaaS サービス
- Windows、iOS、Androidデバイス向けPower BI モバイルアプリ

これら 3 つの要素 (Power BI Desktop、Power BI サービス、モバイル アプリ) は、人々が自分や自分の役割に最も効果的に応える方法でビジネスの分析情報を作成、共有、利用できるように設計されています。
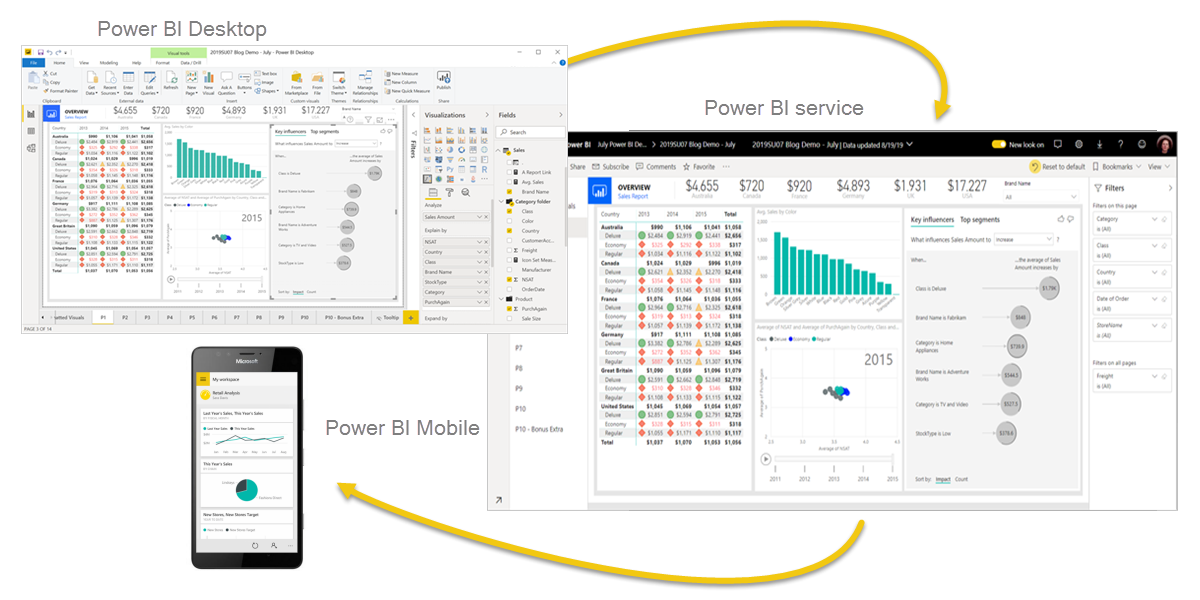
4 番目の要素である Power BI Report Server を使用すると、Power BI Desktop で Power BI レポートを作成した後、オンプレミスのレポート サーバーに発行できます。
Power BI Desktop は、Vantage を「ネイティブ」データ ソースとしてではなく、サード パーティ データ ソースとしてサポートします。代わりに、Power BI サービスで公開されたレポートは、 構成要素の オンプレミス データ ゲートウェイ を使用して Vantage にアクセスする必要があります。
この入門ガイドでは、Teradata Vantage に接続する方法を説明します。Power BI Desktop Teradata コネクタは .NET Data Provider for Teradataを使用します。Power BI Desktop を使用するコンピューターにドライバをインストールする必�要があります。Teradata 用 .NET データ プロバイダの単一インストールでは、32 ビットと 64 ビットの両方の Power BI Desktop アプリケーションがサポートされます。
前提条件
Azure サービス、Teradata Vantage、Power BI Desktop に精通していることが求められます。
以下のアカウントとシステムが必要です。
-
Power BI Desktop は、Windows 用の無料アプリケーションです。(Power BI Desktop は Mac では使用できません。 Parallels や VMware Fusionなどの仮想マシン、または Apple の Boot Campで実行することはできますが、この記事では説明しません。)
-
ユーザー名とパスワードを持つ Teradata Vantage インスタンス。ユーザーには、Power BI Desktop で使用できるデータへのアクセス許可が必要です。Vantage は Power BI Desktop からアクセスできる必要があります。
注記Vantage のテストインスタンスが必要な場合は、 https://clearscape.teradata.com で無料でプロビジョニングできます
はじめに
Power BI Desktopをインストールする
Microsoft Store または インストーラをダウンロードする から Power BI Desktop をインストールして直接実行できます。
.NET Data Provider for Teradata をインストールする
.NET Data Provider for Teradataの最新バージョンをダウンロードしてインストールします。
ダウンロード可能なファイルは複数あることに注意してください。必要なのは「tdnetdp」で始まるファイルです。
Teradata Vantage に接続する
-
黄色のアイコンが付いている Power BI Desktopを実行します。

-
開始 (スプラッシュ) 画面が表示されている場合は、「データの取得」をクリックします。
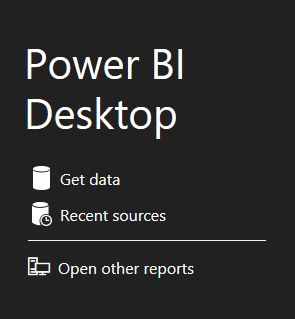
それ以外の場合、Power BI のメイン フォームを使用している場合は、Home リボン上にいることを確認し、 Get data をクリックします。More… をクリックします。
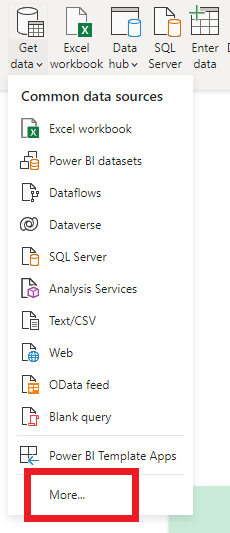
- 左側の データベース をクリックします。
- 右側のリストをスクロールして Teradata database を見つけます。 Teradata database をクリックしてから Connect ボタンをクリックします。
(今回は、「Teradata database」と「Teradata Vantage」は同義です。)
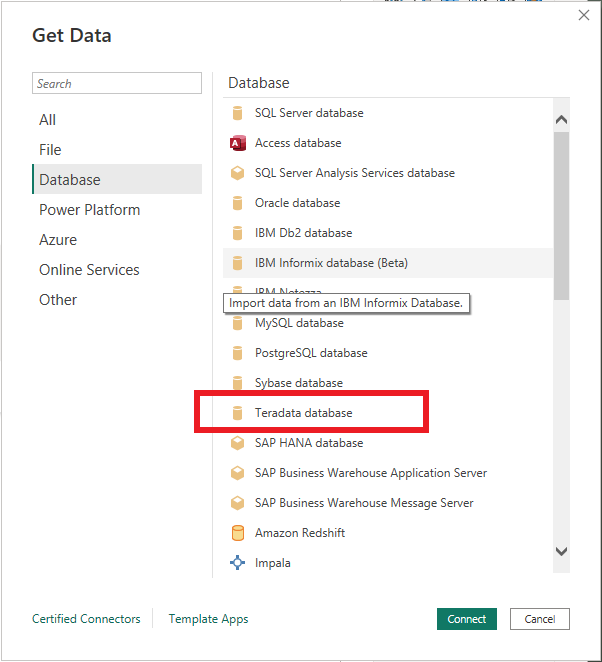
- 表示されるウィンドウで、テキスト ボックスに Vantage システムの名前または IP アドレスを入力します。 Import データを Power BI データ モデルに直接入力するか、 DirectQuery を使用してデータ ソースに直接接続し、 OK をクリックするかを選択できます。
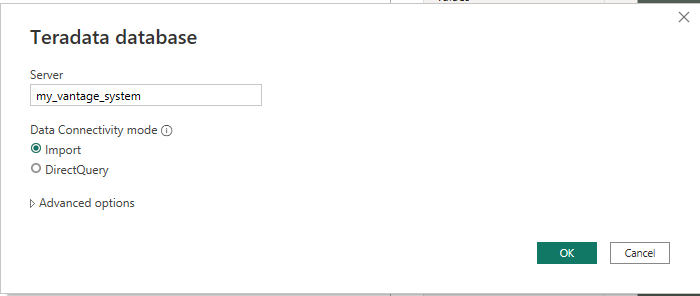
(Advanced オプションをクリックして、手作りした SQL文を送信します。)
資格情報には、Vantage で定義されている Windows ログインまたは データベース ユーザー名 (こちらの方が一般的です) を使用して接続するオプションがあります。適切な認証方法を選択し、ユーザー名とパスワードを入力します。 Connect をクリックします。
LDAP サーバーで認証するオプションもあります。このオプションはデフォルトでは非表示になっています。
環境変数 PBI_EnableTeradataLdap を true に設定すると、LDAP 認証方式が使用可能になります。

Power BI サービスに公開されるレポートに使用されるオンプレミス データ ゲートウェイでは、LDAP はサポートされていないことに注意してください。LDAP 認証が必要で、オンプレミス データ ゲートウェイを使用している場合は、Microsoft にインシデントを送信してサポートを依頼する必要があります。
あるいは、Teradata のように Power BI サービスからオンプレミスのデータ ソースへの Kerberos ベースの SSO を構成する することもできます。
Vantage システムに接続すると、Power BI Desktop はシステムへの今後の接続のために資格情報を記憶します。これらの資格情報は File > Optionsおよびsettings > Data source setting に移動して変更できます。
接続が成功すると、ナビゲーター ウィンドウが表示されます。Vantage システムで使用可能なデータが表示されます。Power BI Desktop で使用する 1 つ以上の要素を選択できます。
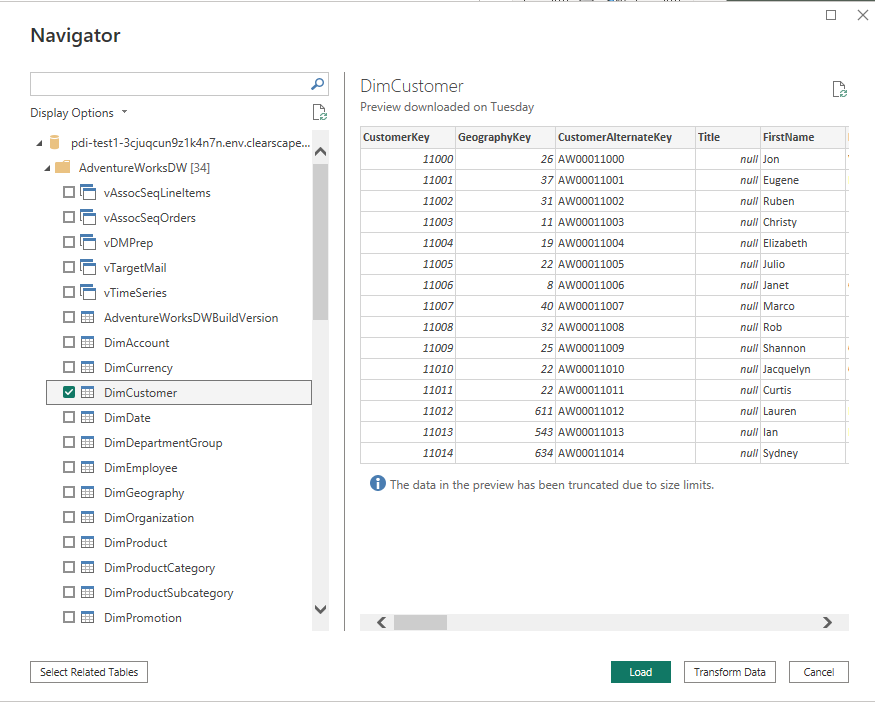
テーブルをプレビューするには、テーブル名をクリックします。Power BI Desktop に読み込む場合は、テーブル名の横にあるチェックボックスをクリックしてください。
選択したテーブルを Load すると、そのテーブルが Power BI Desktop に取り込まれます。また、クエリーを 編集 するとクエリー エディターが開き、読み込むデータ セットをフィルタ処理して絞り込むことができます。
編集 は、使用している Power BI Desktop のバージョンに応じて データの変換 と呼ばれる場合があります。
テーブルの結合の詳細については、 Power BI Desktop でリレーションシップを作成および管理する 機能を参照してください。
レポートを公開するには、Power BI Desktopの Home リボンの [Publish] をクリックします。
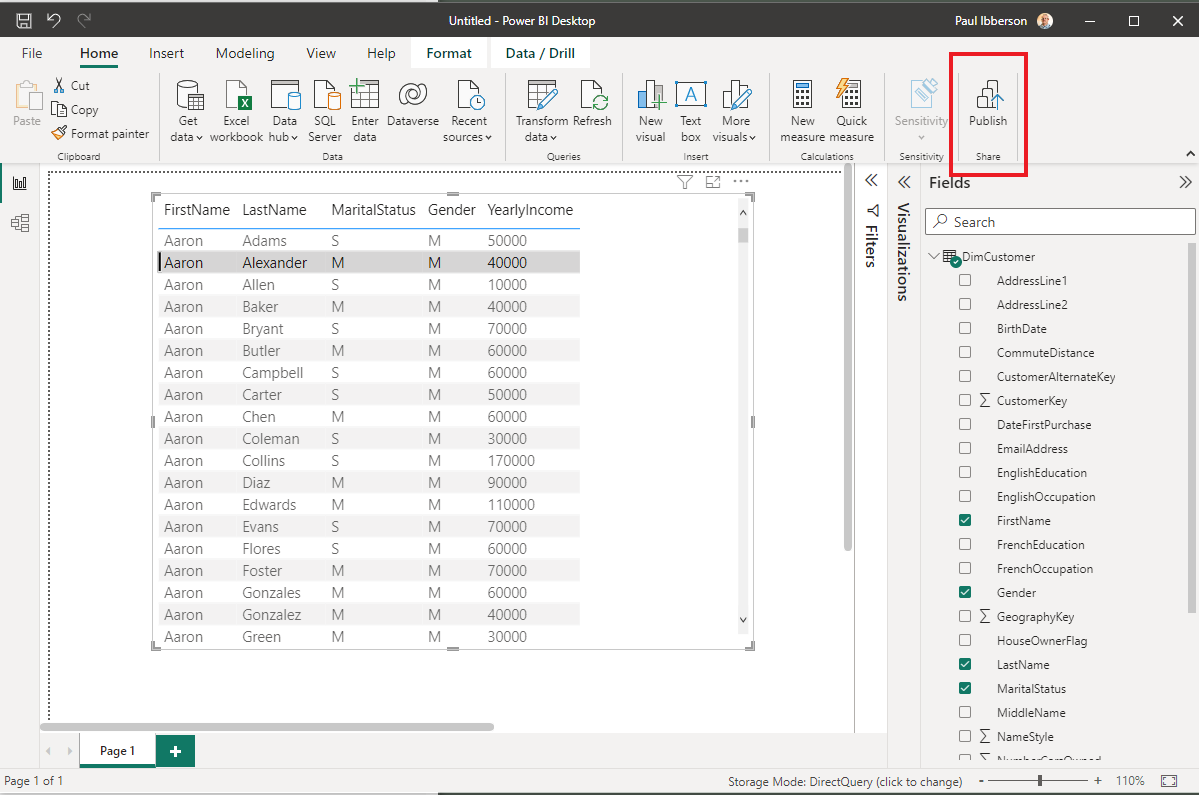
Power BI Desktop でレポートを保存するように求められます。 My workspace を選択し、 Select をクリックします。
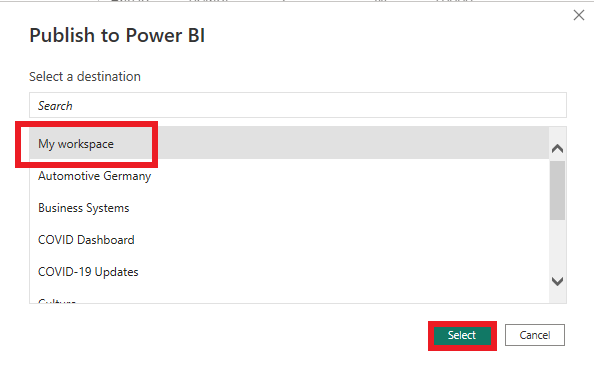
レポートが公開されたら、 Got it をクリックして閉じます。レポート名がリンクに含まれているリンクをクリックすることもできます。
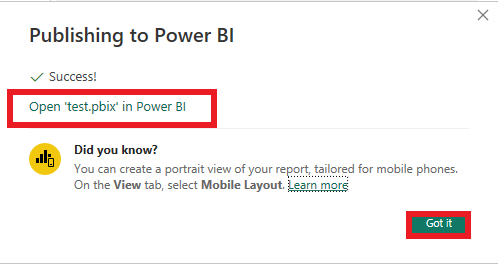
これは、Power BI Desktop で作成されたレポートの例です。
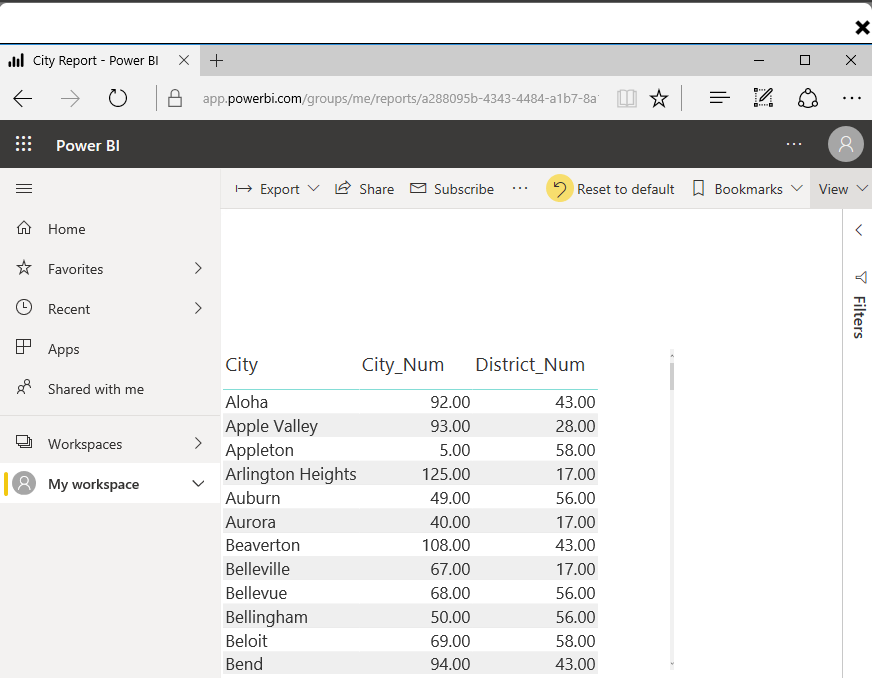
次のステップ
Power BI Desktop を使用すると、さまざまなソースからのデータを組み合わせることができます。詳細については、次のリンクをご覧ください。
- Power BI Desktopとは何ですか?
- Power BI Desktop のデータ ソース
- Power BI Desktop を使用してデータを整形および結合する
- Power BI Desktop で Excel ブックに接続する
- Power BI Desktop にデータを直接入力する
ご質問がある場合やさらにサポートが必要な場合は、 コミュニティフォーラム にアクセスしてサポートを受けたり、他のコミュニティ メンバーと交流したりしてください。