DBeaverでのTeradata Vantageの接続設定
概要
このハウツーでは、DBeaverを使用してTeradata Vantageへの接続を作成する方法を説明します。
前提条件
- Teradata Vantageインスタンスへのアクセス。
注記
Vantage のテストインスタンスが必要な場合は、 https://clearscape.teradata.com で無料でプロビジョニングできます
- DBeaverがインストールされています。インストールオプションについては DBeaver コミュニティ または DBeaver PRO を参照してください。
DBeaverにTeradataの接続を追加する
-
アプリケーションウィンドウの左上隅にあるプラグアイコン(
)をクリックするか、
Database -> New Database Connectionに移動して、新しい接続ウィザードを起動します。 -
Select your database画面でteradataと入力し、Teradataアイコンを選択します。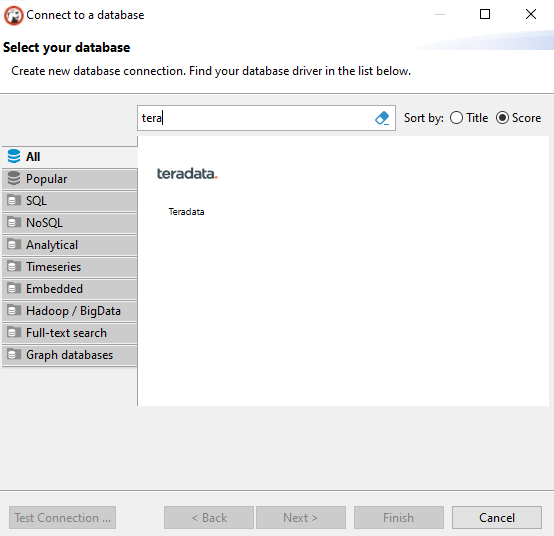
-
メインタブでは、すべての主要な接続設定を設定する必要があります。必須の設定には
Host、 、Port、Database、[]、Username、Passwordなどがあります。ヒントTeradata Vantage では、ユーザーが作成されると、同じユーザーに対応するデータベースも作成されます。DBeaver では、データベースを入力する必要があります。接続するデータベースがわからない場合は、
databaseフィールドにユーザー名を入力してください。ヒントDBeaver PRO では、テーブルの標準的な順序付けを使用できるだけでなく、テーブルを特定のデータベースまたはユーザーに階層的にリンクすることもできます。データベースまたはユーザーをデプロイしたり折りたたんだりすると、データベース ナビゲータ ウィンドウを圧迫することなく、ある領域から別の領域に移動できます。この設定を有効にするには、
Show databases and users hierarchicallyボックスをオンにします。ヒント多くの環境では、Teradata Vantage には TLS プロトコルを使用してのみアクセスできます。DBeaver PRO の場合は、
Use TLS protocolオプションをオンにして TLS を有効にします。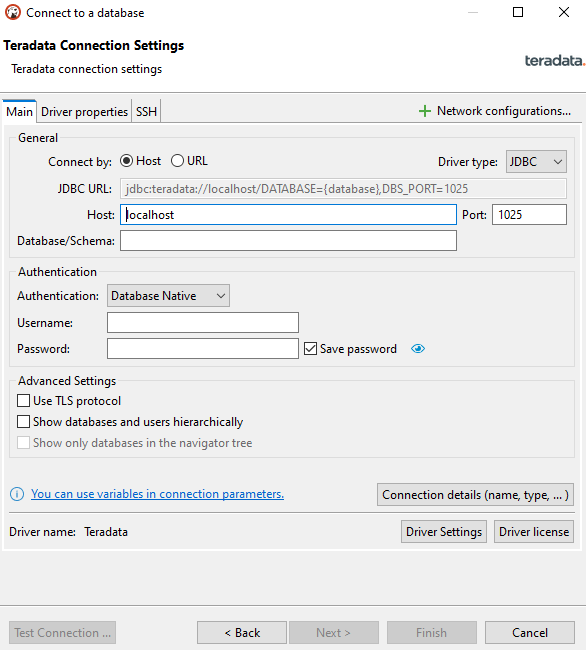
-
Finishをクリックします。
オプション: ログオンメカニズム
DBeaver 接続を作成するときのデフォルトのログオン メカニズムは TD2 です。他のログオン メカニズムを追加するには、次の手順に従います。
-
データベース メニューに移動し、ドライバ マネージャーをクリックします。
-
ドライバ名のリストから Teradata を選択し、「コピー」をクリックします。
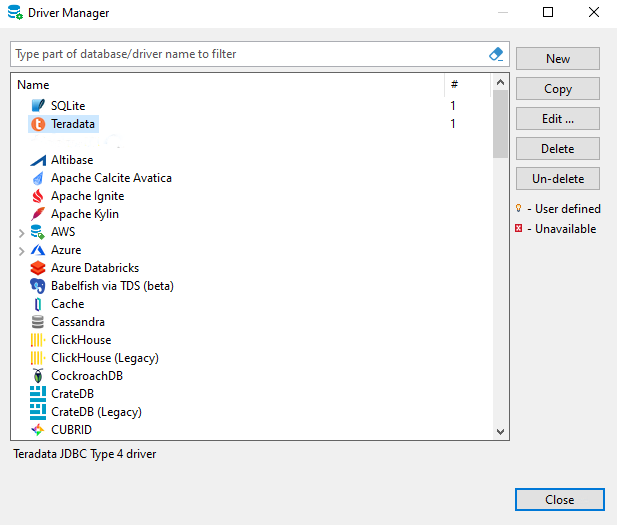
-
「URL テンプレート」フィールドで、選択したログオン メカニズムを定義します。
jdbc:teradata://\{host}/LOGMECH=LDAP,DATABASE=\{database},DBS_PORT=\{port}
-
「OK」をクリックします。
-
新しいドライバを使用して、選択したログオン メカニズムとの接続を作成できるようになりました。
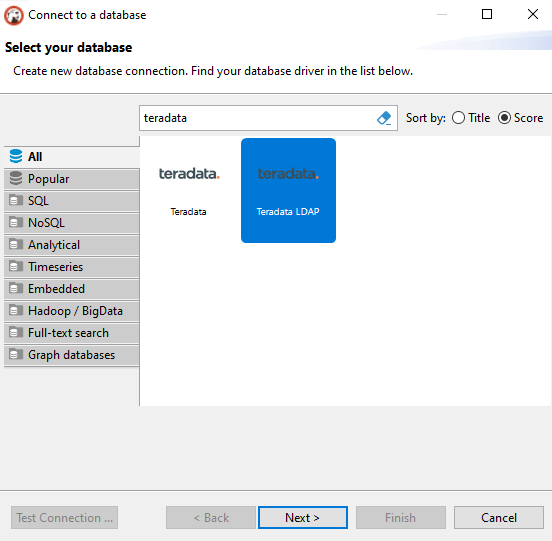
-
代替メカニズムを使用して新しい接続を設定するプロセスは、上記の新しい接続の追加の場合と同じです。
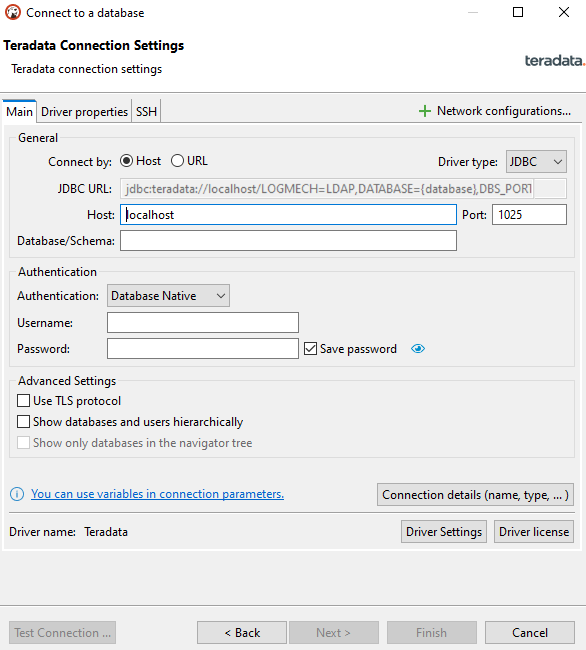
オプション: SSHトンネリング
データベースに直接アクセスできない場合は、SSH トンネルを使用できます。すべての設定は SSH タブで使用できます。DBeaver は、ユーザー/パスワード、公開キー、SSH エージェント認証の認証方法をサポートしています。
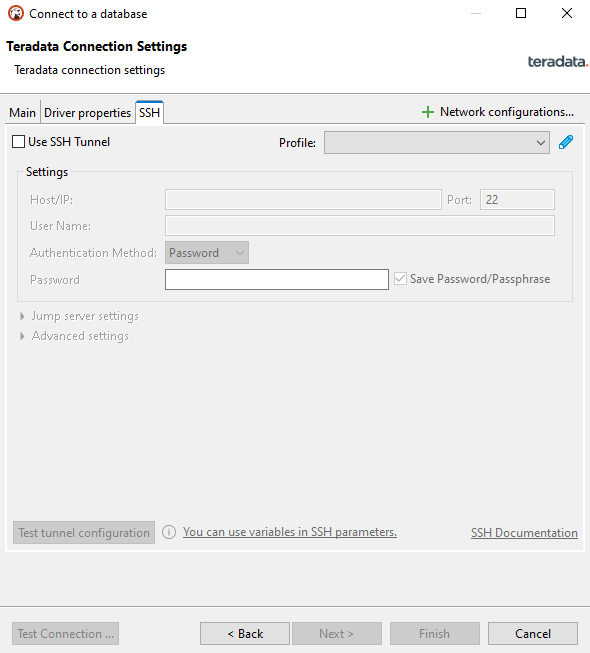
まとめ
このハウツーでは、DBeaver を使用して Teradata Vantage への接続を作成する方法を説明しました。
ご質問がある場合やさらにサポートが必要な場合は、 コミュニティフォーラム にアクセスしてサポートを受けたり、他のコミュニティ メンバーと交流したりしてください。