UTM で Vantage Express を実行する方法
現在、 https://clearscape.teradata.comで Vantage のホストインスタンスを無料で入手できます。
概要
このハウツーでは、Teradata データベースをローカル マシン上で実行してアクセスする方法を示します。手順を完了すると、コンピュータ上で動作する Teradata Vantage Express データベースが作成されます。
バージョン 17.20 以降、Vantage Express には次の分析パッケージが含まれています: Vantage Analytics Library、 Bring Your Own Model (BYOM)、 AWS SageMaker との API 統合。
前提条件
- Mac コンピューター。Intel チップと M1/2 チップの両方がサポートされています。
Vantage Express は x86 アーキテクチャで動作します。M1/2 チップで VM を実行する場合、UTM は x86 をエミュレートする必要があります。これは仮想化よりも大幅に遅くな��ります。M1/M2 上の Vantage Express がニーズに対して遅すぎると判断した場合は、クラウドで Vantage Express を実行することを検討してください: AWS、 Azure、 Google Cloud。
- 少なくとも 1 つのコアと 4GB RAM を仮想マシン専用にできる 30GB のディスク領域と十分な CPU および RAM。
- ソフトウェアをインストールして実行できる管理者権限。
ローカルマシンに管理者権限がありませんか? AWS、 Azure、 Google Cloudで Vantage Express を実行する方法をご覧ください。
インストール
必要なソフトウェアをダウンロードする
- Vantage Expressの最新バージョン。これまでに Teradata Downloads Web サイトを使用したことがない場合は、登録する必要があります。
- UTMの最新バージョン。
UTMインストーラーを実行する
- インストーラを実行し、デフォルト値を受け入れてUTMをインストールします。
Vantage Expressを実行する
-
Vantage Express をダウンロードしたディレクトリに移動し、ダウンロードしたファイルを解凍します。
-
UTM を起動し、
+の記号をクリックして、Virtualize(Intel Mac の場合) またはEmulate(M1 Mac の場合) を選択します。 -
Operating System画面でOtherを選択します。 -
Other画面でSkip ISO Bootを選択します。 -
Hardware画面で、少なくとも 4GB のメモリと少なくとも 1 つの CPU コアを割り当てます。10GB の RAM と 2 つの CPU を推奨します。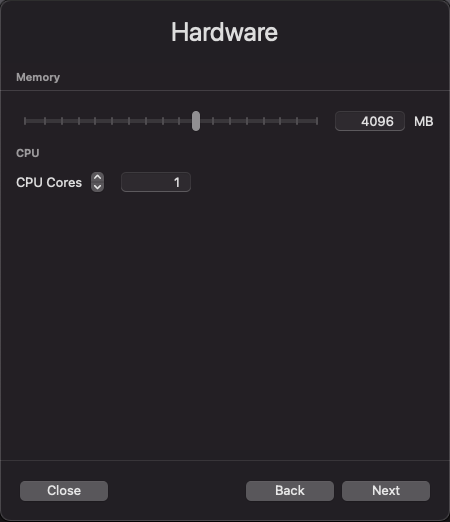
-
Storage画面でNextをクリックして、デフォルトを受け入れます。 -
Shared Direct画面でNextをクリックします。 -
Summary画面でOpen VM Settingsにチェックを入れ、Saveをクリックします。 -
セットアップ ウィザードを実行します。次のタブを調整するだけです。
- QEMU -
UEFI Bootオプションを無効にします。 - Network - ホスト コンピューター上で ssh (22) ポートと Vantage (1025) ポートを公開します。
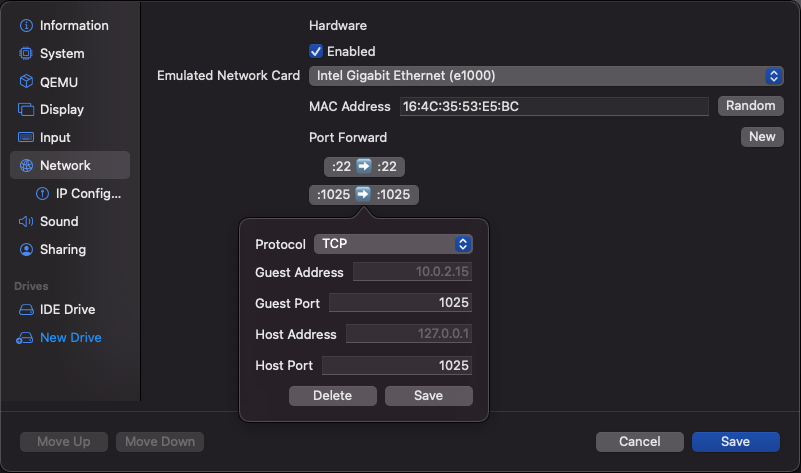
- QEMU -
-
ドライブをマップします。
- デフォルトの
IDE Driveを削除します。 - ��ダウンロードした VM の zip ファイルからディスク ファイルをインポートして、3 つの Vantage Express ドライブをマップします。正しい順序 (
-disk1、-disk2、-disk3) でマップするようにしてください。最初のディスクはブート可能で、データベース自体が含まれています。ディスク 2 と 3 はpdisksと呼ばれ、データが含まれています。ファイルをインポートすると、UTM によって自動的にvmdk形式からqcow2形式に変換されます。各ディスクがIDEインターフェイスを使用して構成されていることを確認してください。
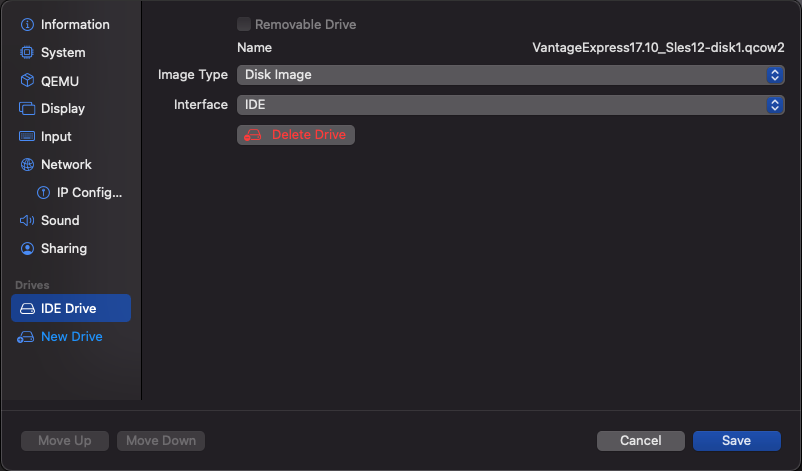
- 3 つのドライブすべてのマッピングが完了すると、構成は次のようになります。

- デフォルトの
-
構成を保存し、VM を起動します。
- [ENTER] を押して、強調表示された
LINUXブート パーティションを選択します。
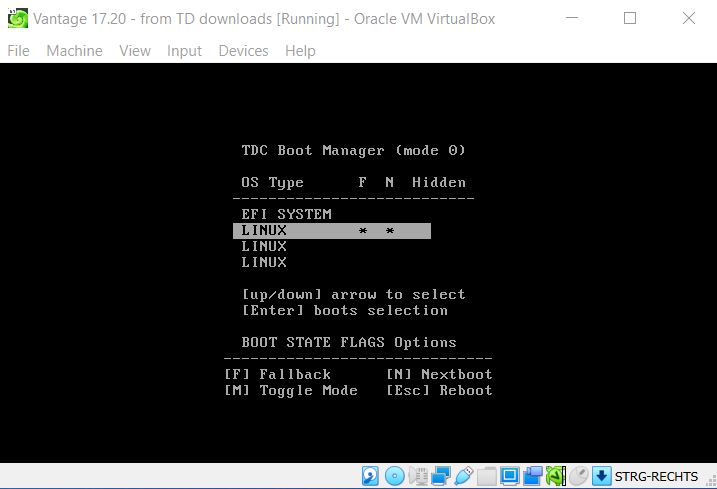
- 次の画面でもう一度 ENTER キー を押して、デフォルトの SUSE Linux カーネルを選択します。
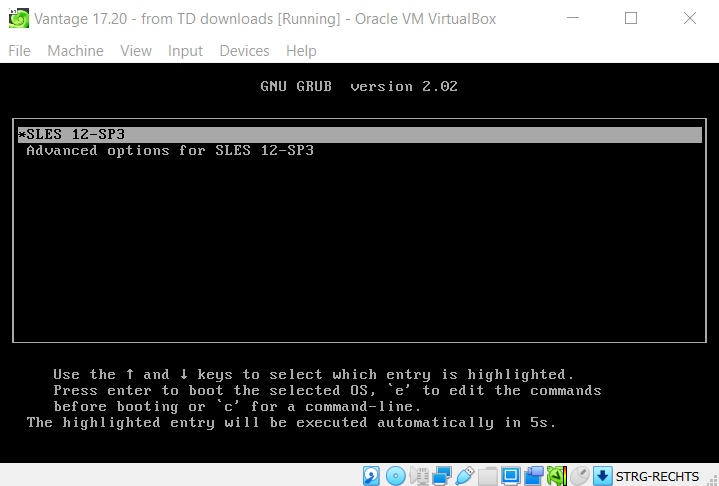
- 起動シーケンスが完了すると、以下のスクリーンショットに示すような端末ログイン プロンプトが表示されます。ターミナルには何も入力しないでください。システムが GUI を開始するまで待ちます。

- しばらくすると、以下のプロンプトが表示されます。上記のコマンド ログイン プロンプトの後に何も入力しなかったと仮定します。下の画面で
okayボタンを押します。
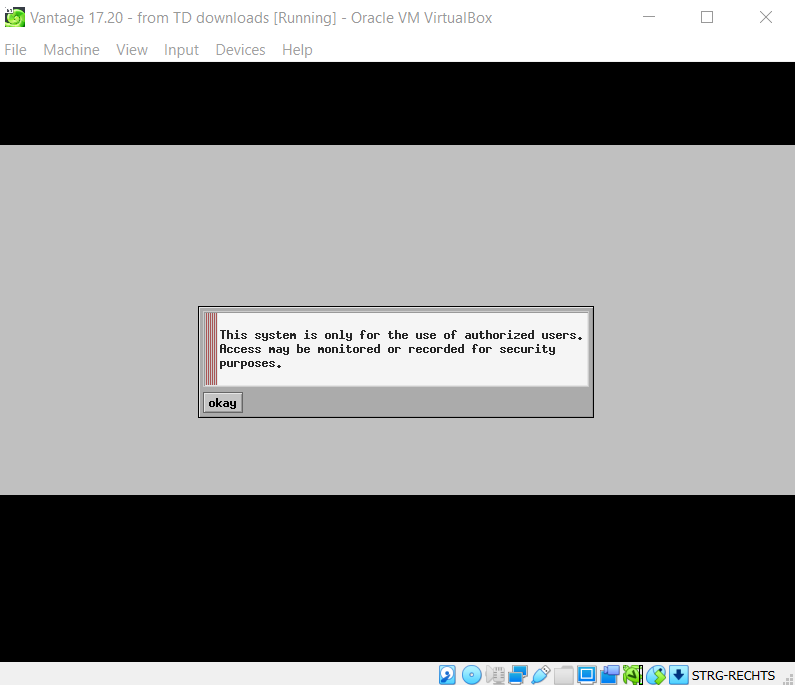
- VM が起動すると、そのデスクトップ環境が表示されます。username/password の入力を求められたら、両方に
rootと入力します。
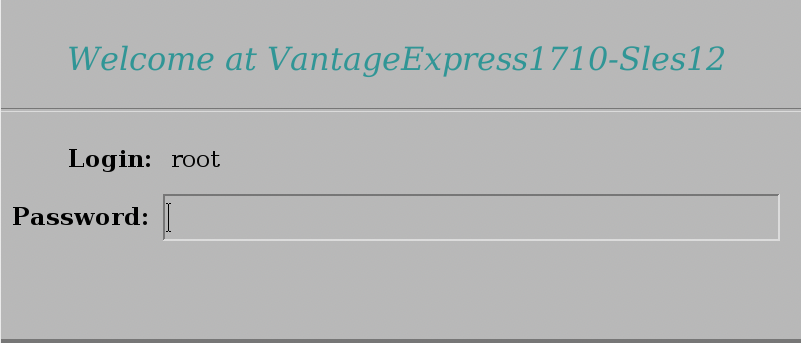
- データベースは VM とともに自動起動するように構成されています。データベースが開始されたことを確認するには、仮想デスクトップに移動し、
Gnome Terminalを起動します。
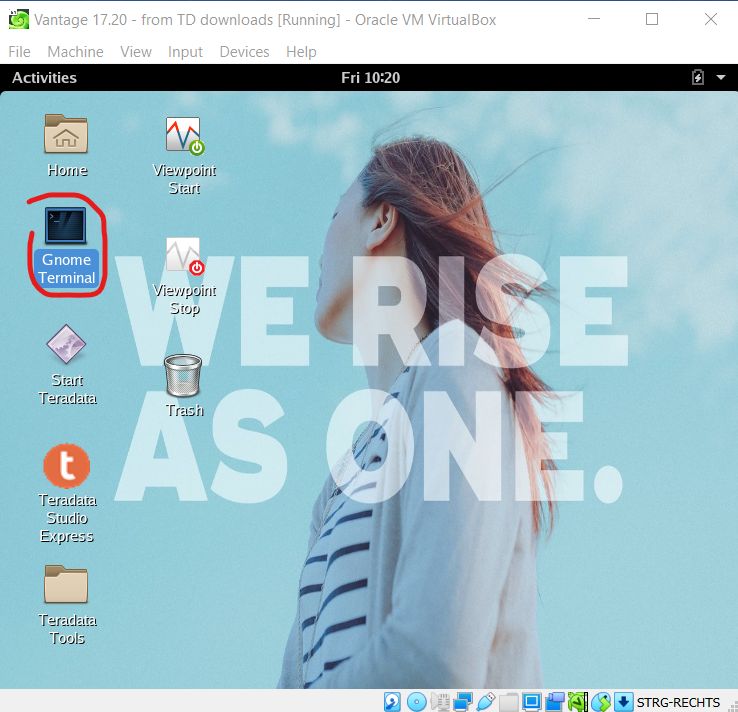
- ターミナルで
pdestateコマンドを実行すると、Vantage がすでに起動しているかどうかが通知されます。
Gnome ターミナルに貼り付けるには 、SHIFT+CTRL+Vを押します。
以下のメッセージが表示されるまで待ちます。
データベースがまだ初期化中の場合に pdestate が返すメッセージの例を参照してください。
PDE state is DOWN/HARDSTOP.
PDE state is START/NETCONFIG.
PDE state is START/GDOSYNC.
PDE state is START/TVSASTART.
PDE state is START/READY. PDE state is RUN/STARTED.
DBS state is 1/1: DBS Startup - Initializing DBS Vprocs PDE state is RUN/STARTED.
DBS state is 1/5: DBS Startup - Voting for Transaction Recovery PDE state is RUN/STARTED.
DBS state is 1/4: DBS Startup - Starting PE Partitions PDE state is RUN/STARTED.
- データベースが起動したら、仮想デスクトップに戻って起動します。
Teradata Studio Express
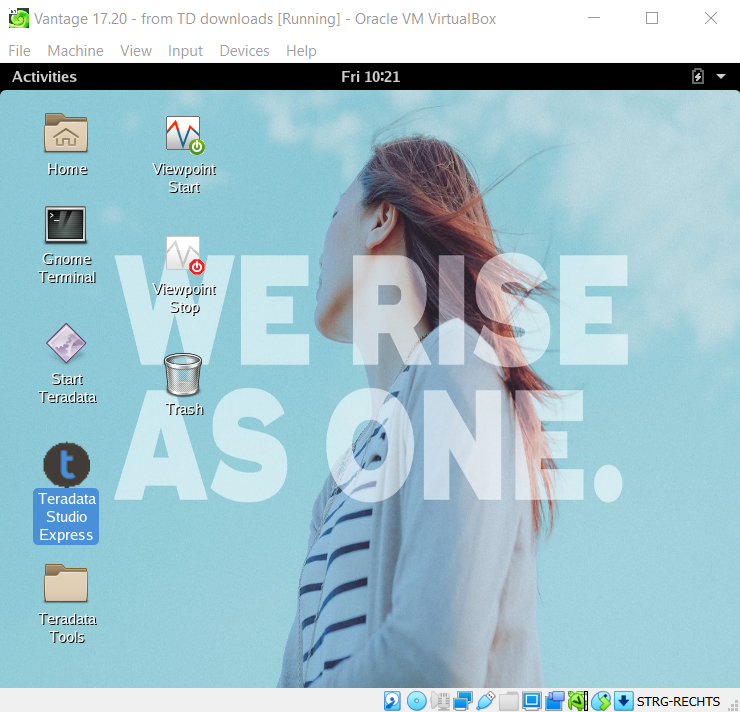
- 初めて開始すると、ツアーが提供されます。ツアーを終了すると、新しい接続を追加するためのウィザードウィンドウが表示さます。
Teradataを選択します。
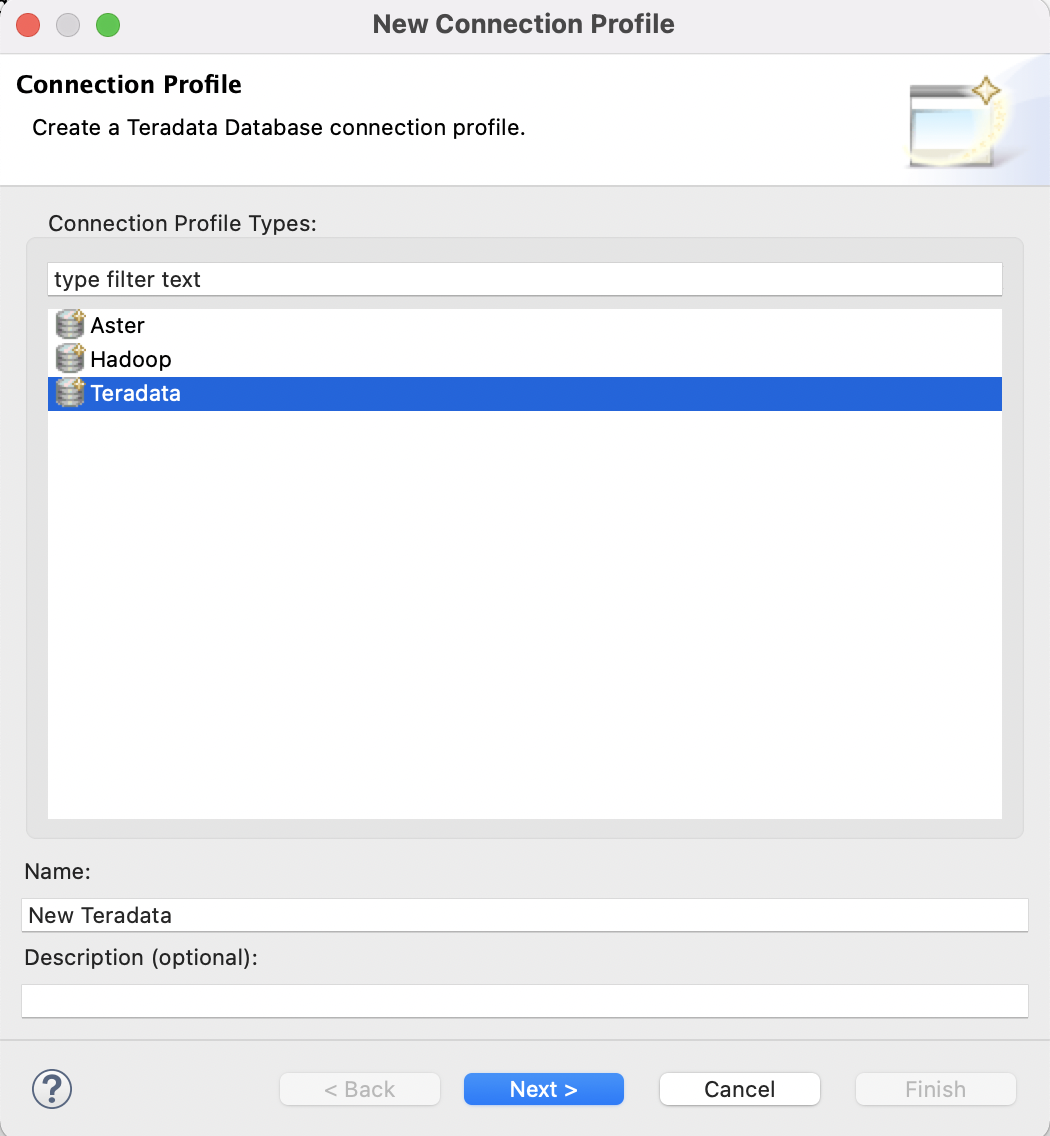
- 以下の画面で、ユーザー名とパスワードに
dbcを使用してローカルホスト上のデータベースに接続します。
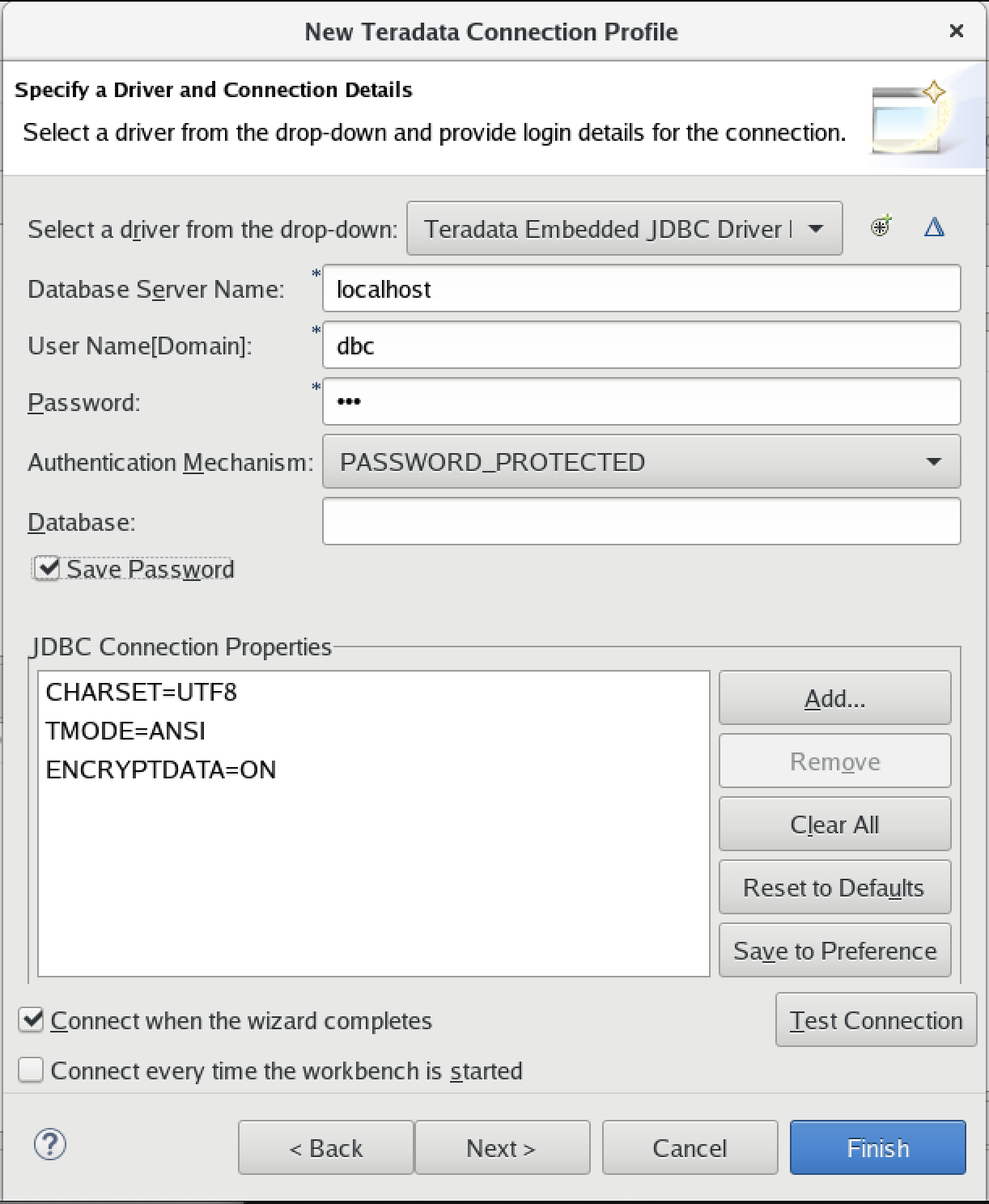
サンプル クエリーを実行する
- 次に、VM でいくつかのクエリーを実行します。ホストと VM 間のコピー/ペーストの問題を回避するために、VM でこのクイック スタートを開きます。仮想デスクトップに移動し、Firefox を起動して、このクイック スタートを指定します。
- Teradata Studio Expressで、
クエリー開発パースペクティブに移動します(トップメニューに移動して、ウィンドウ->クエリー開発を選択する)。 データベース接続->新規Teradataをダブルクリックして、以前に作成した接続プロファイルを使用し��て接続します。dbcユーザーを使用して、HRという新しいデータベースを作成します。このクエリーをコピー/貼り付けし、クエリー実行ボタン () を押すか、 [F5] キーを押して実行します。
- サンプル テーブルを作成し、データを挿入してクエリーを実行してみましょう。まず、従業員情報を保持するテーブルを作成します。
- 次に、レコードを挿入します。
- 最後に、データを取得できるかどうかを確認します。
以下の結果が得られるはずです。
まとめ
このガイドでは、動作する Teradata 環境を迅速に作成する方法について説明しました。VMware 上で実行されている VM で Teradata Vantage Express を使用しました。同じ VM で Teradata Studio Express を実行してクエリーを発行しました。すべてのソフトウェアをローカルにインストールしたため、クラウド リソースの料金を支払う必要はありませんでした。
次のステップ
さらに詳しく
ご質問がある場合やさらにサポートが必要な場合は、 コミュニティフォーラム にアクセスしてサポートを受けたり、他のコミュニティ メンバーと交流したりしてください。