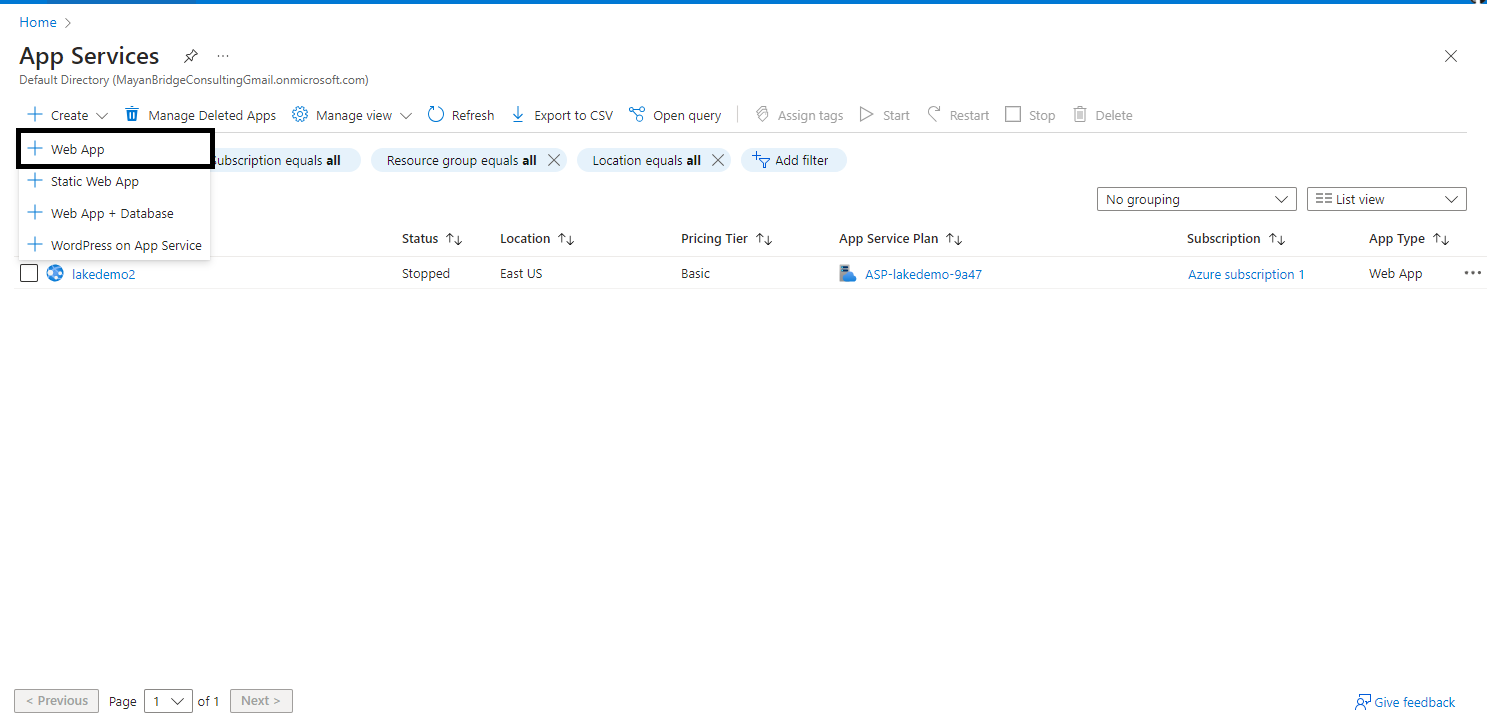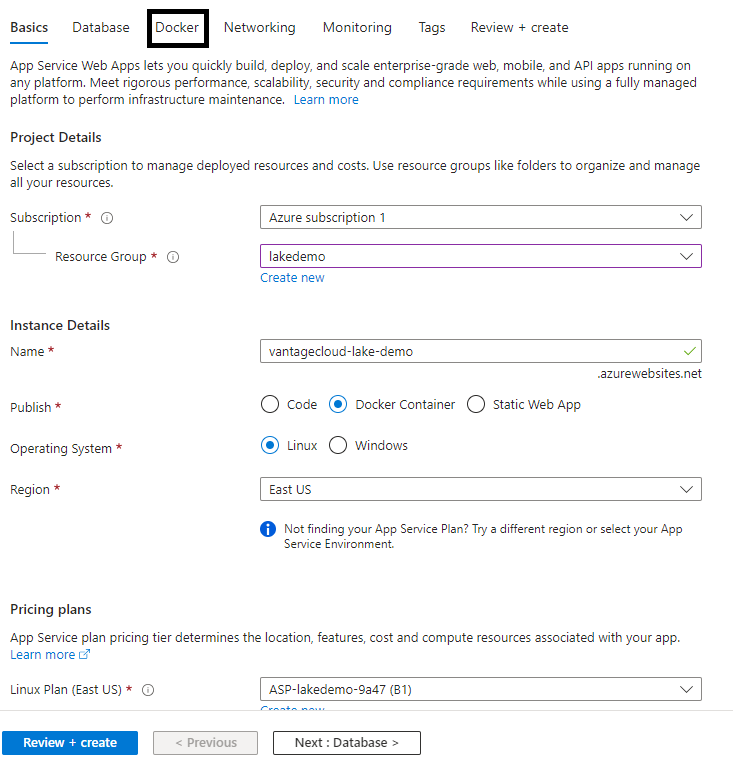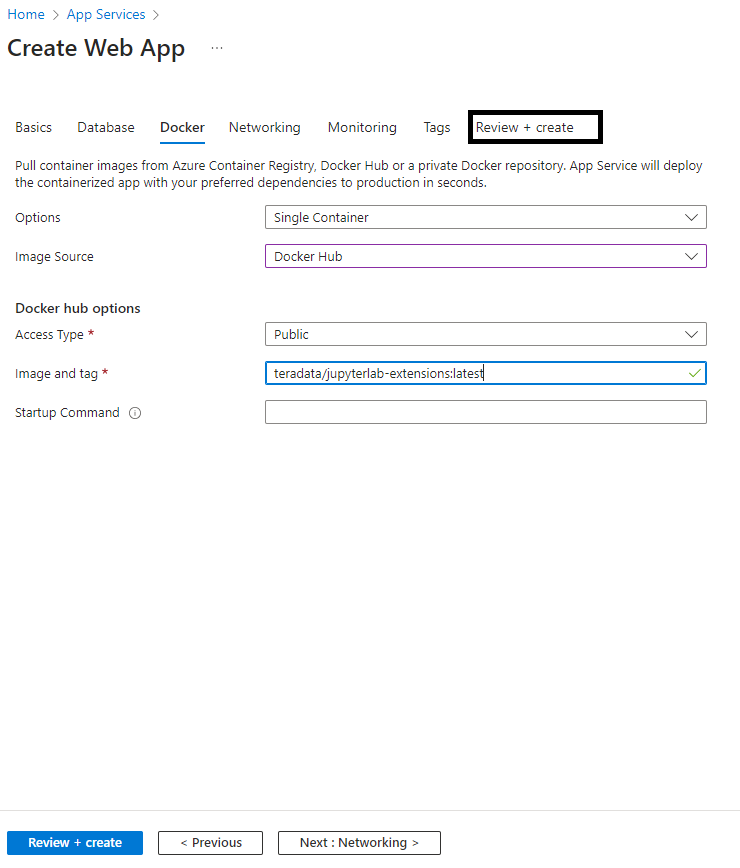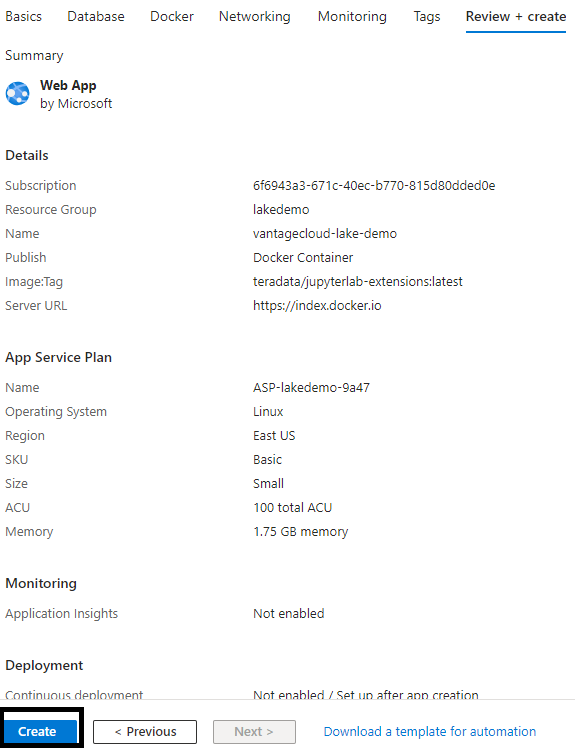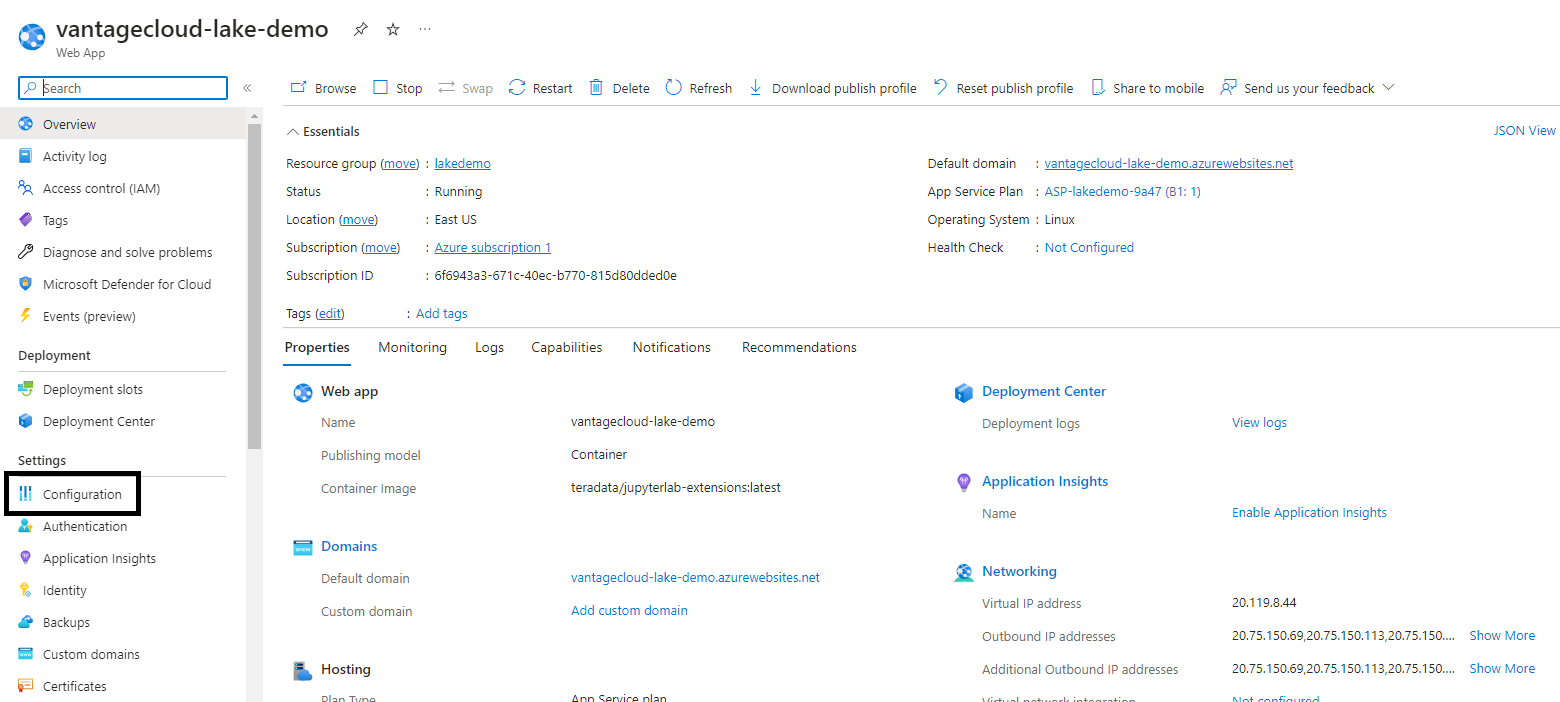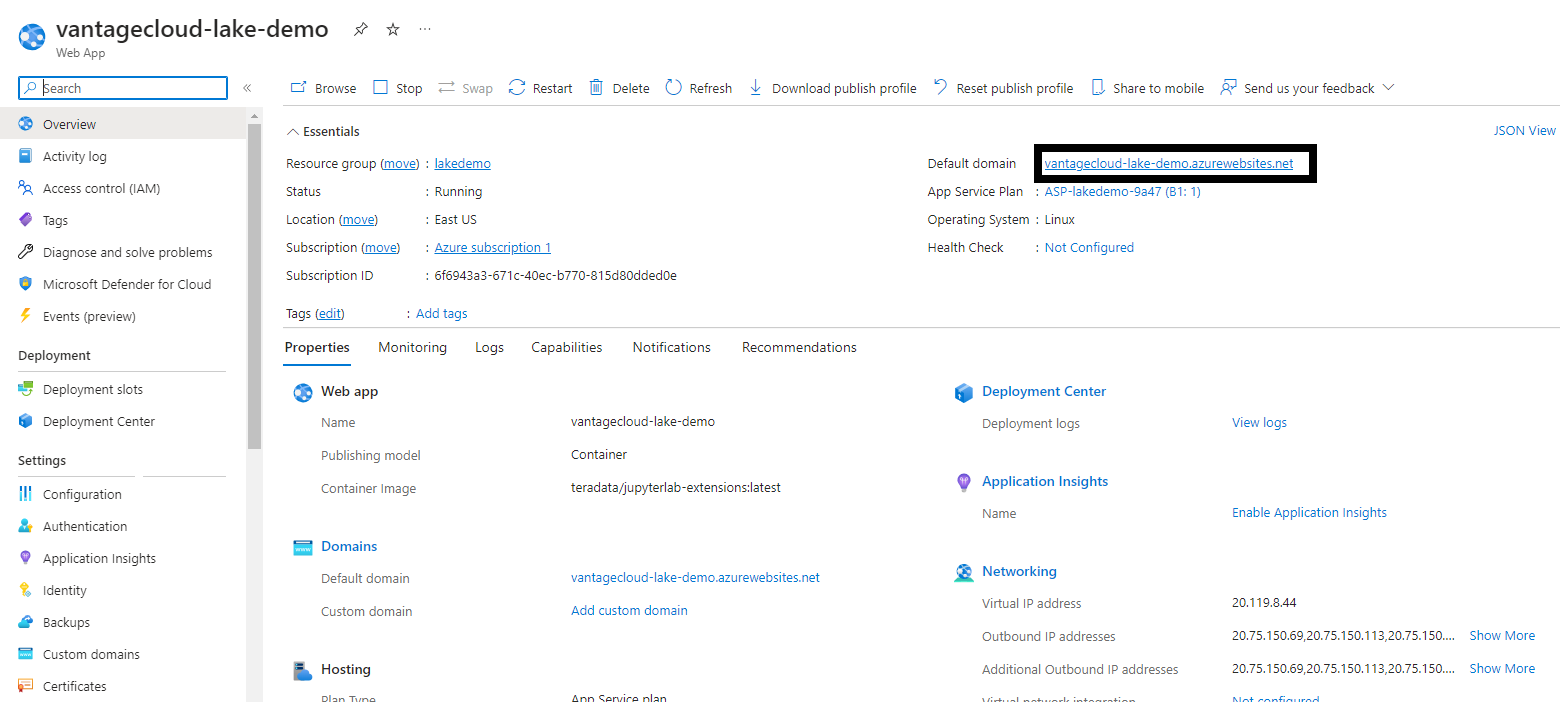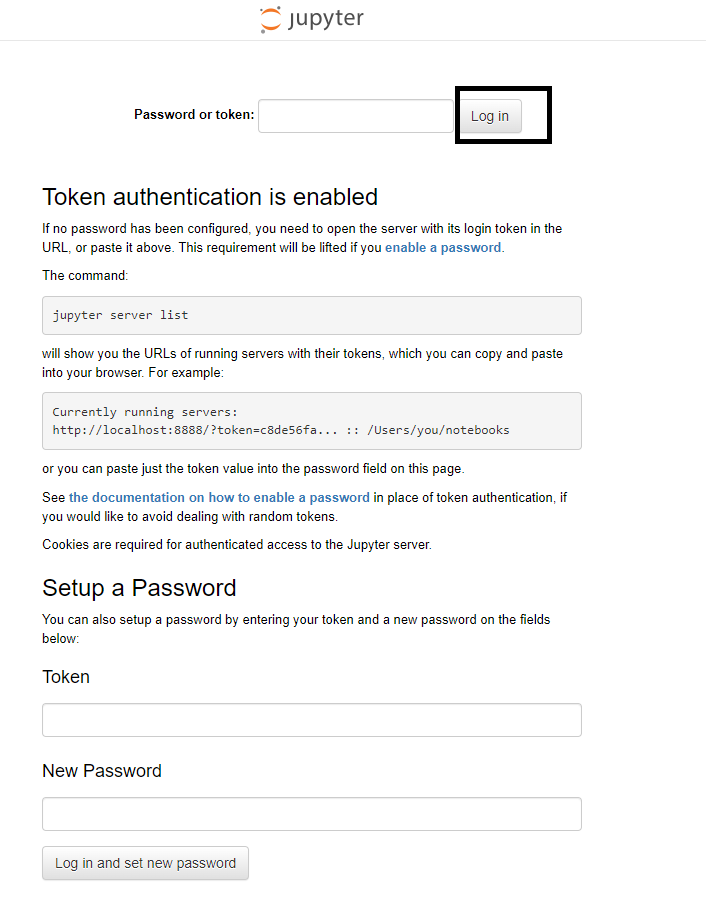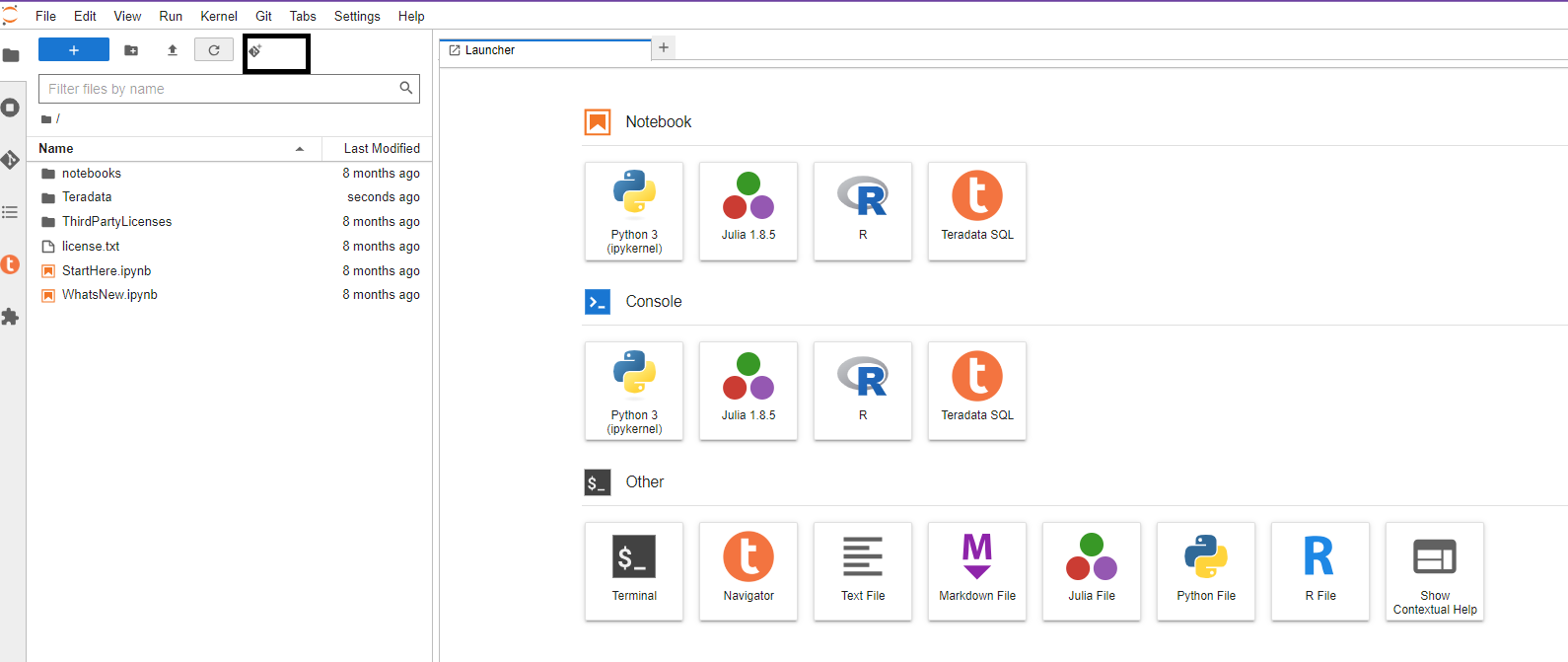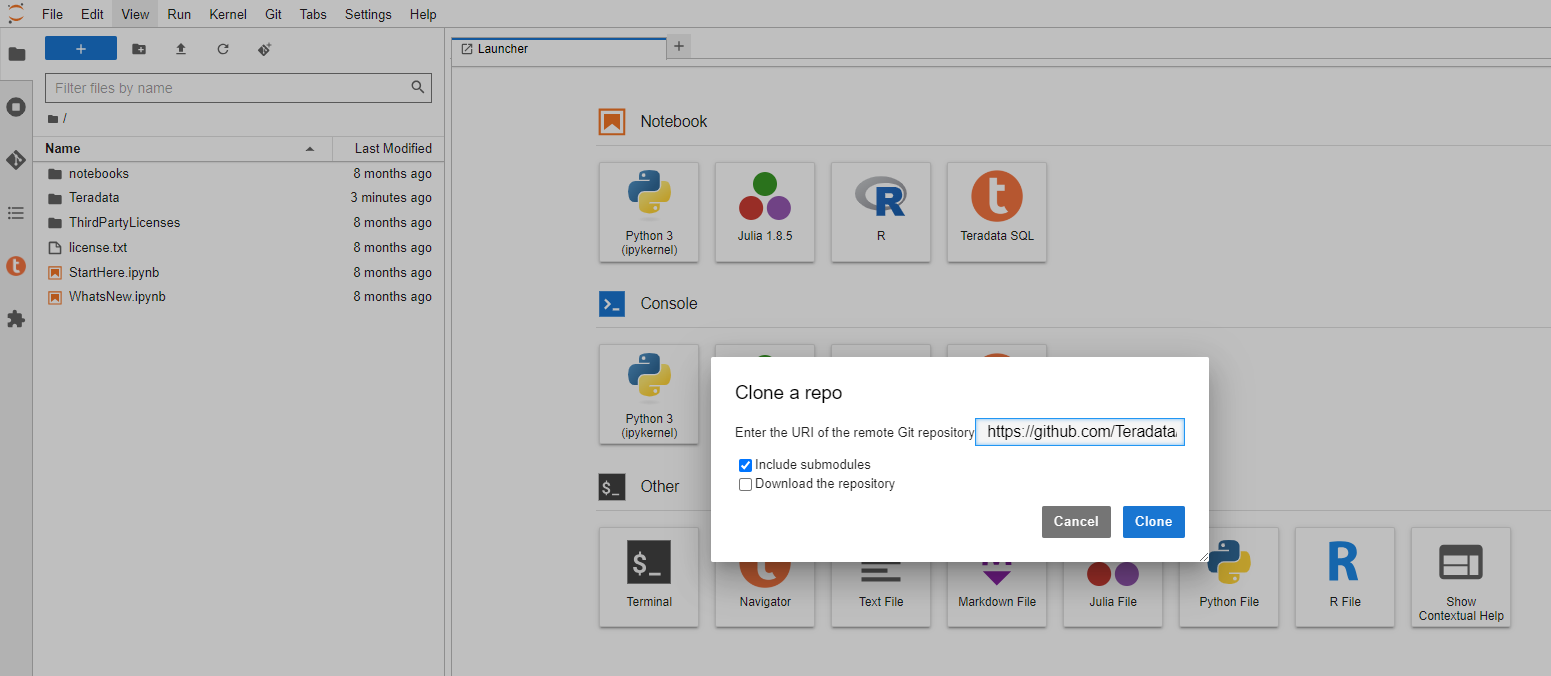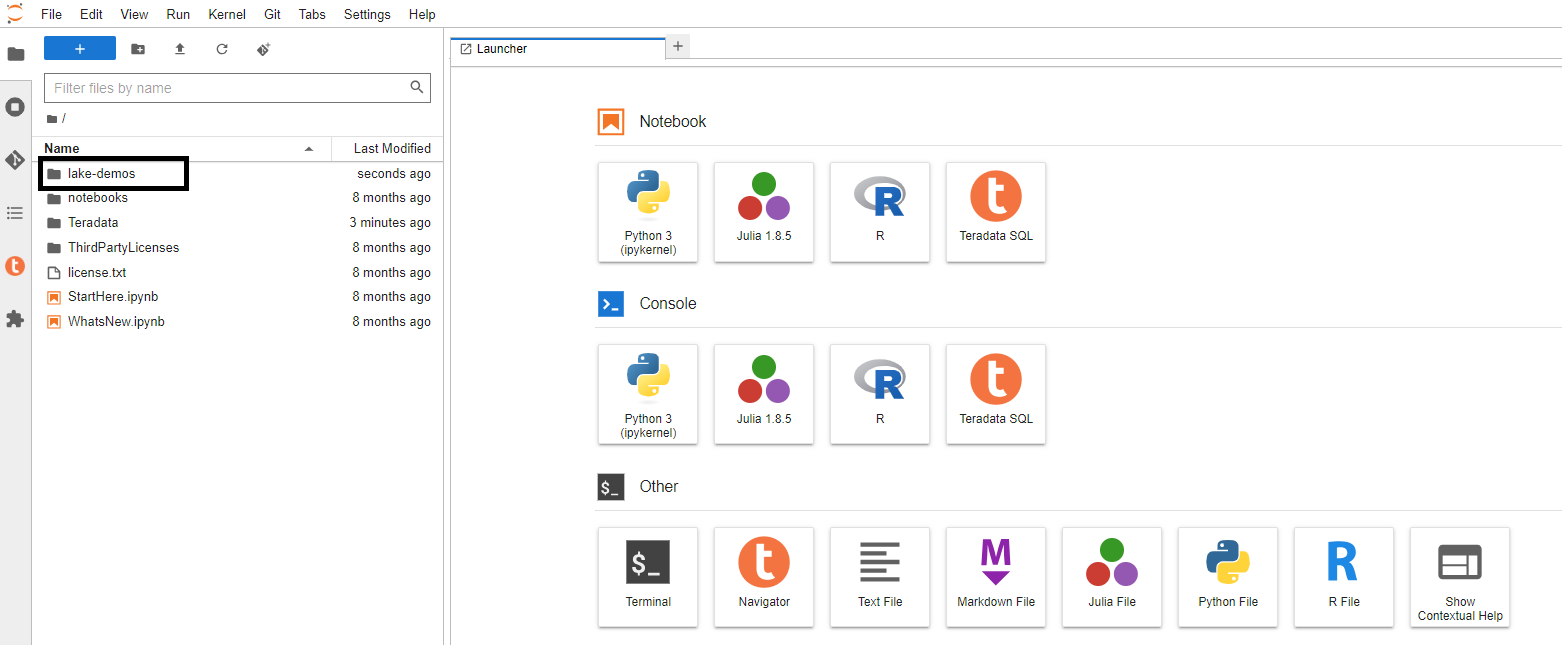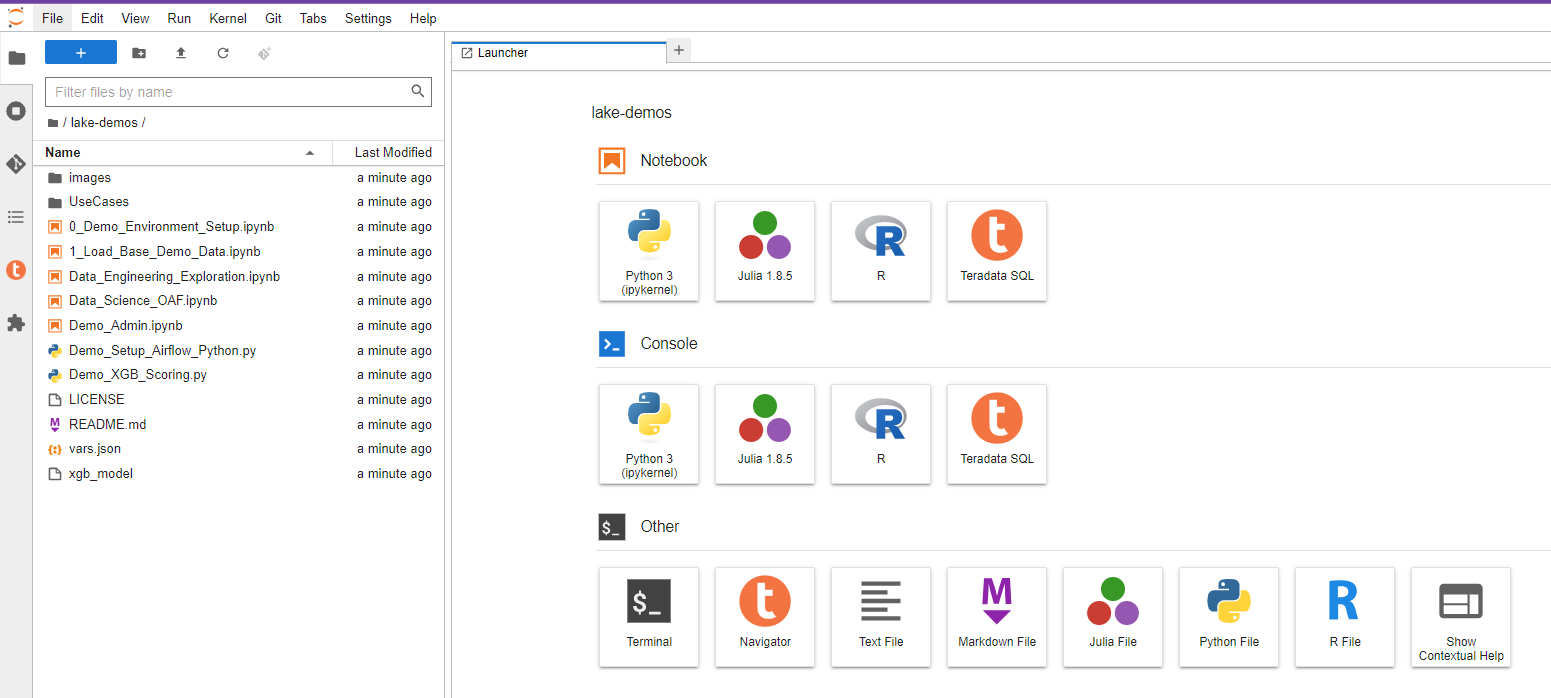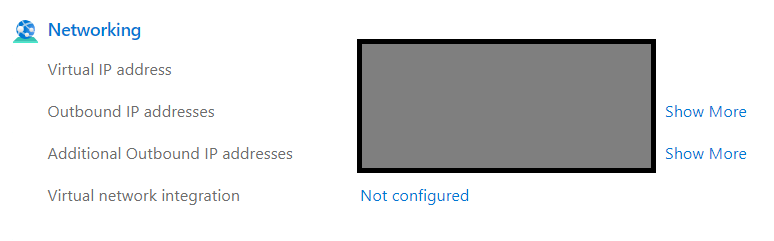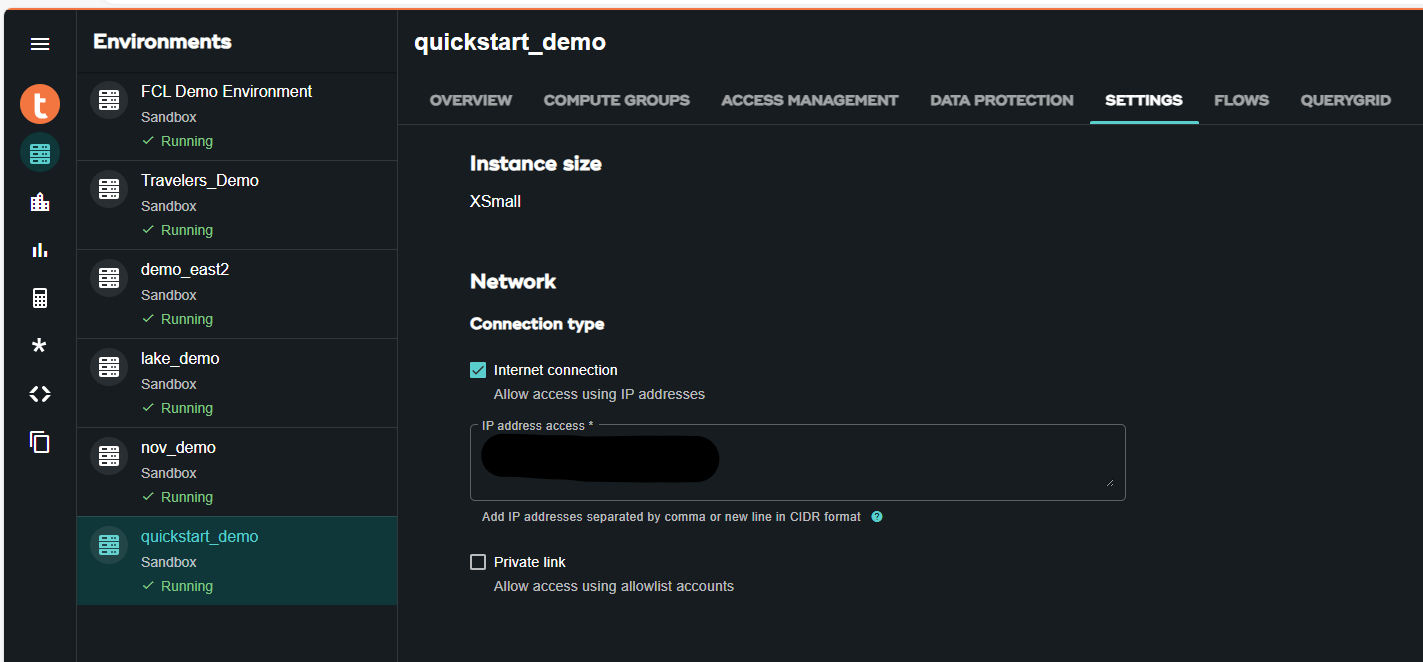Microsoft AzureでVantageCloud LakeのTeradata Jupyter Notebookデモを実行する方法
概��要
このクイックスタートでは、Microsoft Azure で VantageCloud Lake の Jupyter Notebook デモを実行するプロセスについて詳しく説明します。
前提条件
- Microsoft Azure アカウントへのアクセス
- VantageCloud Lake環境へのアクセス
Microsoft Azure のセットアップ
このセクションでは、以下の各手順について詳しく説明します。
- Teradata Jupyter Lab の拡張機能の Docker イメージに基づいて Microsoft Azure Web アプリを作成する
- Jupyter Lab の拡張機能の Azure Web アプリを構成する
- VantageCloud LakeのデモをJupyter Labの拡張機能であるAzure Web Appにロードする
- Jupyter Lab の拡張機能 Azure Web アプリの IP を確認する
Teradata Jupyter Labの拡張Dockerイメージに基づいてMicrosoft Azure Web Appを作成する
-
Microsoft Azureにログインし、「APPサービス」をクリックします。
-
「App Services」で「Webアプリ」をクリックする
-
「Basics」タブで、次の操作を行います。
- ドロップダウンから適切なリソース グループを選択するか、新しいリソース グループを作成する
- ウェブアプリの名前を入力する
- 「Publish」ラジオボタンオプションで「Docker Container」を選択する
- オペレーティングシステムとして「Linux」を選択します
- ドロップダウンから適切なリージョンを選択する
- 適切なApp Serviceプランを選択してください。まだプランがない場合は、デフォルトの構成で新しいプランが作成されます。
ヒントVantageCloud Lake デモの目的では、冗長性は必要ありません
- このタブを完了したら、「Docker」タブをクリックして続行する
-
「Docker」タブで、次の操作を行う
- ドロップダウン�から「Single Container」を選択する
- 「Image Source」ドロップダウンで「Docker Hub」を選択する
- 「Access Type」ドロップダウンで「Public」を選択する
- 「Image and tag」タイプにタイプする:
teradata/jupyterlab-extensions:latest
ヒントこの App Service には起動コマンドは必要ありません
- 「Review + Create」タブを選択して続行する
- 「Review + Create」タブで、「Create」ボタンをクリックする
- デプロイが完了したら、「Go to Resource」ボタンをクリックしする
Jupyter Lab の拡張 Azure Web Appを設定する
-
右側のパネルで「Configuration」を選択する
-
次のアプリケーション設定を追加します
アプリケーション設定 値 "accept_license" Y "WEBSITES_PORT" 8888 "JUPYTER_TOKEN" 使用するJupyter Labアクセストークンを定義します。 備考「JUPYTER_TOKEN」構成を含めない場合、コンテナは新しいトークンを生成し、それをコンソールに記録します。アプリケーション ログからそれを取得する必要があります。「JUPYTER_TOKEN」構成キーを含めて値を空白のままにすると、システムはトークンを空の文字列として設定し、トークン セキュリティのない保護されていない Jupyter Lab 環境になります。 :::
-
保存をクリックすると、アプリが再起動される
-
右側のパネルの「Overview」タブに戻る
VantageCloud LakeのデモをJupyter Lab の拡張 Azure Web Appにロードする
-
デフォルトドメインをクリック
-
Jupyter Labの開始ダイアログで、定義されたJupyterトークンを入力し、Log inをクリックする
-
Jupyter Labコンソールでgitアイコンをクリックします
-
対応するフィールドに次のURIをコピーします
https://github.com/Teradata/lake-demos.git
-
[Clone]をクリックする
-
Jupyter Lab コンソールで、
lake-demosフォルダをクリックする
Jupyter Lab の拡張機能 Azure Web アプリの IP を確認する
-
JupyterLab で、Teradata Python カーネルを含むノートブックを開き、次のコマンドを実行してノートブック インスタンスの IP アドレスを見つけます。
-
次のステップでは、VantageCloud Lake 環境でこの IP をホワイトリストに登録して、接続を許可する
-
これはこのガイドとノートブックのデモの目的�のためであり、実稼働環境ではより堅牢なネットワーク設定が必要になる場合があります。
-
Azure App Service は、サービスが公開する可能性のあるすべての IP アドレスのリストも提供します。これは概要タブの下にあります。
VantageCloud Lakeの構成
-
VantageCloud Lake 環境の設定で、ノートブック インスタンスの IP を追加する
ヒントLake環境は複数のアドレスのホワイトリストをサポートします
VantageCloud Lake の Jupyter Notebook デモ
構成
-
vars.json は、VantageCloud Lake 環境の構成に一致するように編集する必要がある
-
特に次の値を追加する必要があります
変数 値 "host" VantageCloud Lake 環境からの Public IP値 "UES_URI" VantageCloud Lake 環境からの Open Analytics "dbc" VantageCloud Lake 環境のマスター パスワード -
サンプル vars.json では、すべてのユーザーのパスワードがデフォルトで「password」に設定されていることがわかります。これは説明を目的としたものであり、これらのパスワード フィールドをすべて強力なパスワードに変更し、必要に応じて保護し、次の手順を実行する必要があります。 その他のパスワード管理のベスト プラクティス。
備考vars.json ファイル内のすべてのパスワードを忘れずに変更してください。
デモを実行する
環境を設定するには、0_Demo_Environment_Setup.ipynb内のすべてのセルを開いて実行します。続いて1_Demo_Setup_Base_Data.ipynbを実行して、デモに必要な基本データを読み込みます。
デモノートブックの詳細については、GitHub の Teradata Lake デモ ページをご覧ください。
まとめ
このクイック スタートでは、Microsoft Azure で VantageCloud Lake の Jupyter ノートブック デモを実行する方法を学びました。