Docker で VantageCloud Lake の Teradata Jupyter Notebook デモを実行する
概要
このハウツーでは、Teradata VantageCloud Lake に接続し、Docker の Jupyter ノートブックからデモを実行する手順を説明します。
前提条件
- インストールされたDockerデスクトップ
- インストールされたGit
- https://github.com/Teradata/lake-demos.git から git リポジトリをダウンロードする必要があります
- Teradata VantageCloud Lakeアカウント ログイン
- Teradata のウェルカム レターにある組織の URL とログインの詳細
- お好みのIDE
VantageCloud Lake 環境を作成する
VantageCloud Lake の始め方 の指示に従って独自の環境を作成してください。
作成したら、 SETTINGS タブに移動し、 環境にアクセスするにパブリック IP アドレスを入力します。
IP アドレスは WhatIsMyIp.com のWeb サイトから確認できます。IPv4 アドレスをメモしてください。
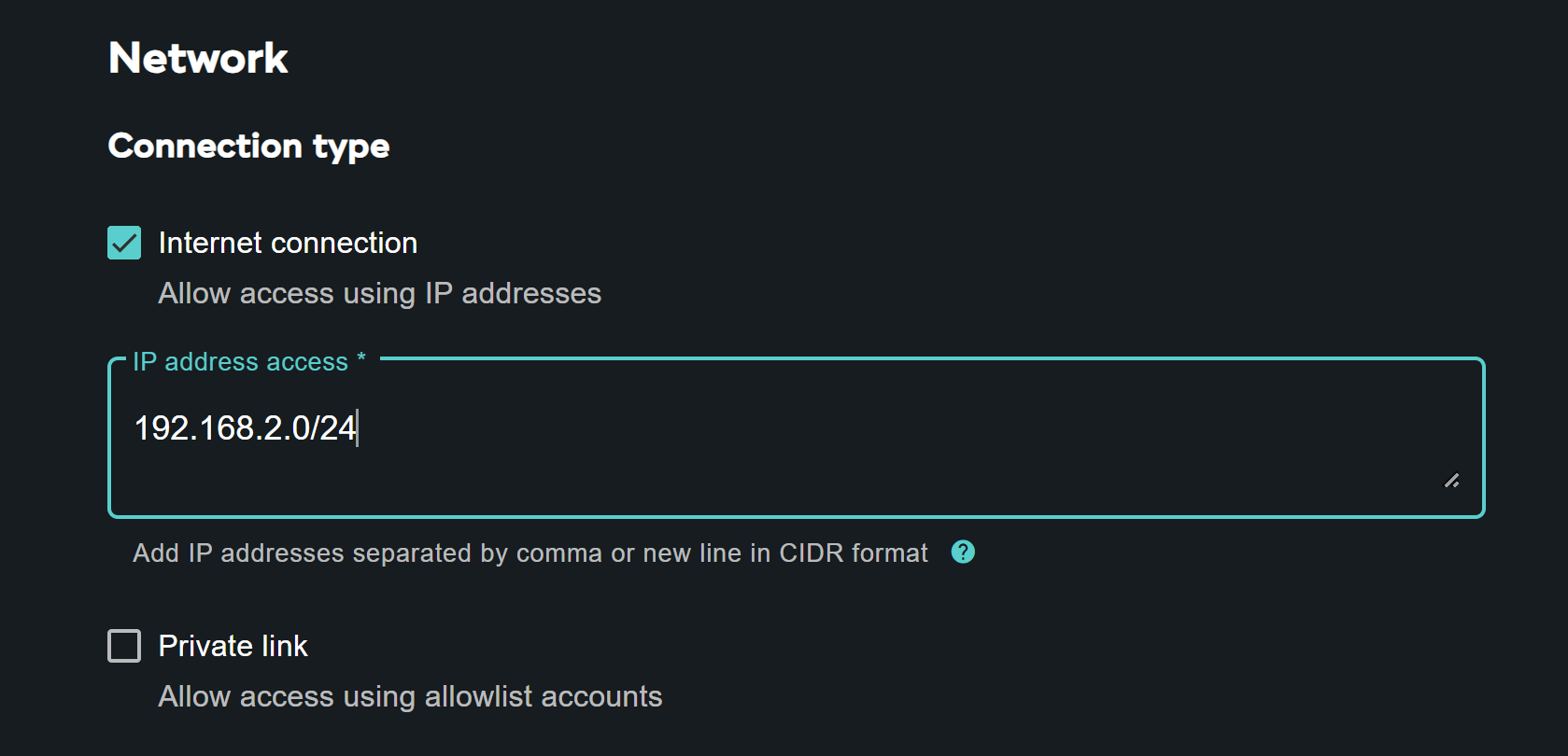
環境カードには「Public internet 」アクセスと表示されるはずです。
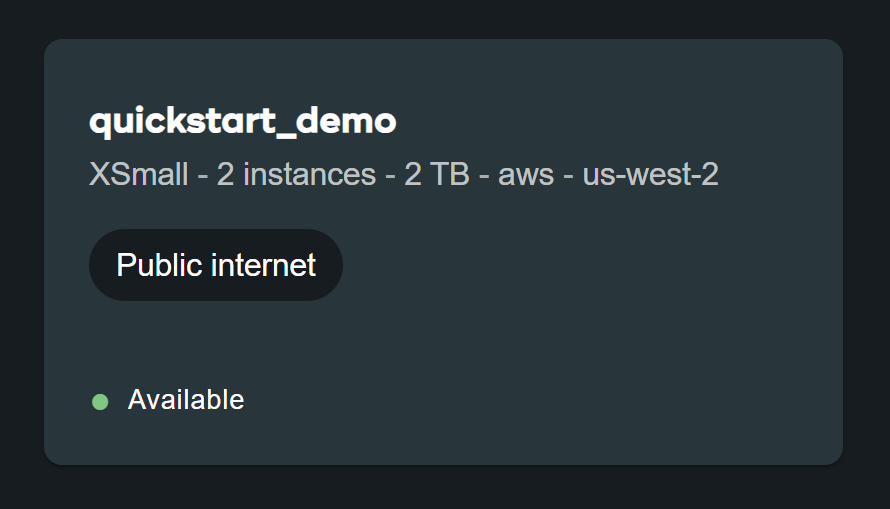
OVERVIEW タブから、コピーする。
- Public IP および
- Open Analytics Endpoint
これらの値は、DockerからVantageCloud Lakeにアクセスするために必要です。
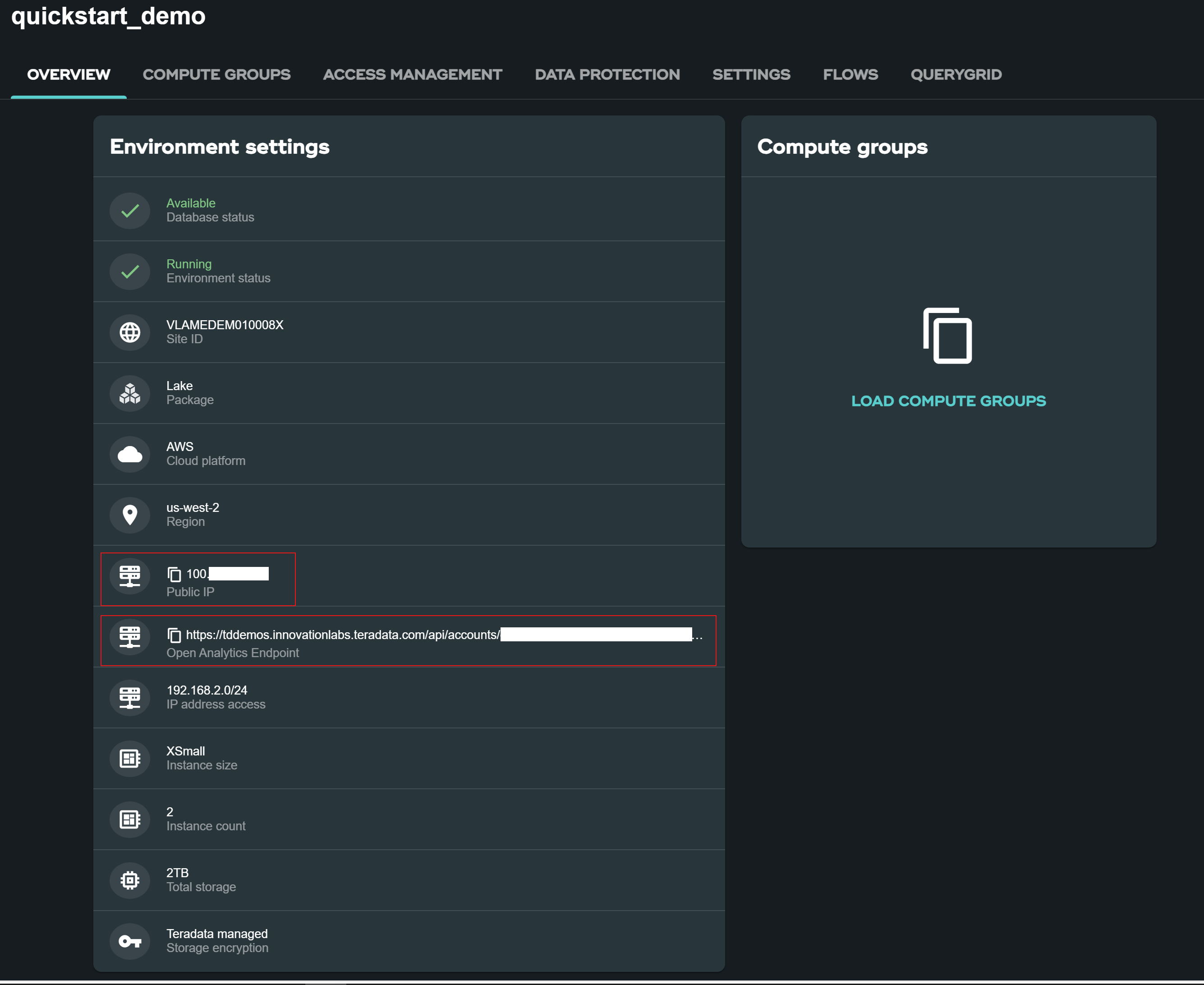
VantageCloud Lakeデモリポジトリのクローンを作成する
ローカル マシンで VantageCloud Lake デモ リポジトリのクローンを作成します。
リポジトリにはさまざまなファイルとフォルダーが含まれています。重要なものは次のとおりです。
- Jupyter Notebook
- vars.json ファイル
vars.json ファイルを編集する
Jupyter NotebookをVantageCloud Lakeに接続するには、 vars.json ファイル を編集して、次の情報を提供する必要があります。
| 変数 | 値 |
|---|---|
| "host" | OVERVIEWセクションの Public IP 値(上記を参照) |
| "UES_URI" | OVERVIEW セクションからのOpen Analytics Endpoint 値(上記を参照) |
| dbc" | VantageCloud Lake 環境のマスター パスワード |
サンプルの vars.json では、すべてのユーザーのパスワードがデフォルトで「password」に設定されていますが、これは説明目的のみです。これらのパスワード フィールドをすべて強力なパスワードに変更し、必要に応じてセキュリティを確保し、その他のパスワード管理のベスト プラクティスに従う必要があります。
Docker 内でファイルをマウントする
VantageCloud Lake デモを実行するには、Teradata Jupyter Extensions for Docker が必要です。この拡張機能は、SQL ipython カーネル、Teradata への接続を管理するユーティリティ、および Teradata データベースとの対話時の生産性を高めるデータベース オブジェクト エクスプローラを提供します。
デモ リポジトリのクローンを作成したのと同じフォルダー内ですべてのコマンドを実行していることを確認してください。
コンテナを起動し、既存の lake-demos ディレクトリにバインドします。オペレーティング システムに応じて適切なコマンドを選択します。
Windows の場合は、PowerShell で docker コマンドを実行します。
- Windows
- MacOS
- Linux
bash docker run -e "accept_license=Y" -p 127.0.0.1:8888:8888 -v ${PWD}:/home/jovyan/JupyterLabRoot teradata/jupyterlab-extensions
bash docker run -e "accept_license=Y" -p 127.0.0.1:8888:8888 -v $PWD:/home/jovyan/JupyterLabRoot teradata/jupyterlab-extensions
bash docker run -e "accept_license=Y" -p 127.0.0.1:8888:8888 -v $PWD:/home/jovyan/JupyterLabRoot teradata/jupyterlab-extensions

Click on the URL in docker logs to open Jupyter notebook in your browser.
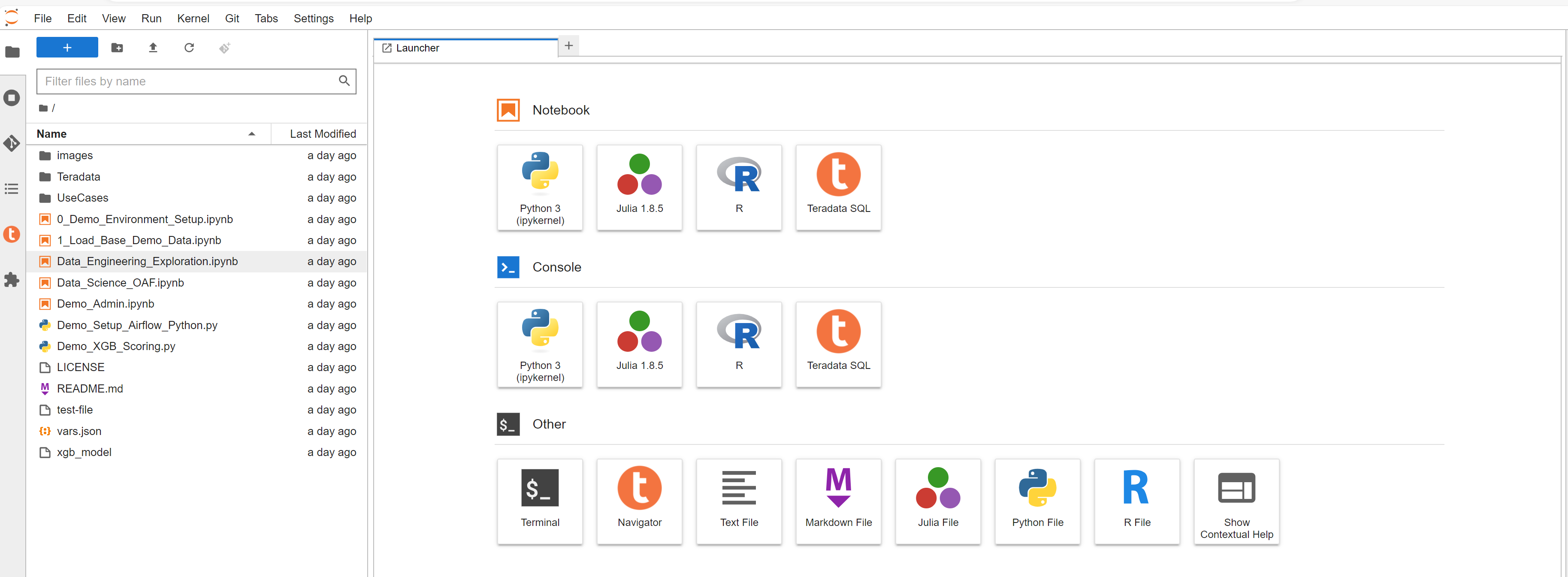
デモを実行する
0_Demo_Environment_Setup.ipynb 内のすべてのセルを開いて実行して環境をセットアップし、続いて 1_Demo_Setup_Base_Data.ipynb を実行してデモに必要な基本データをロードします。 +
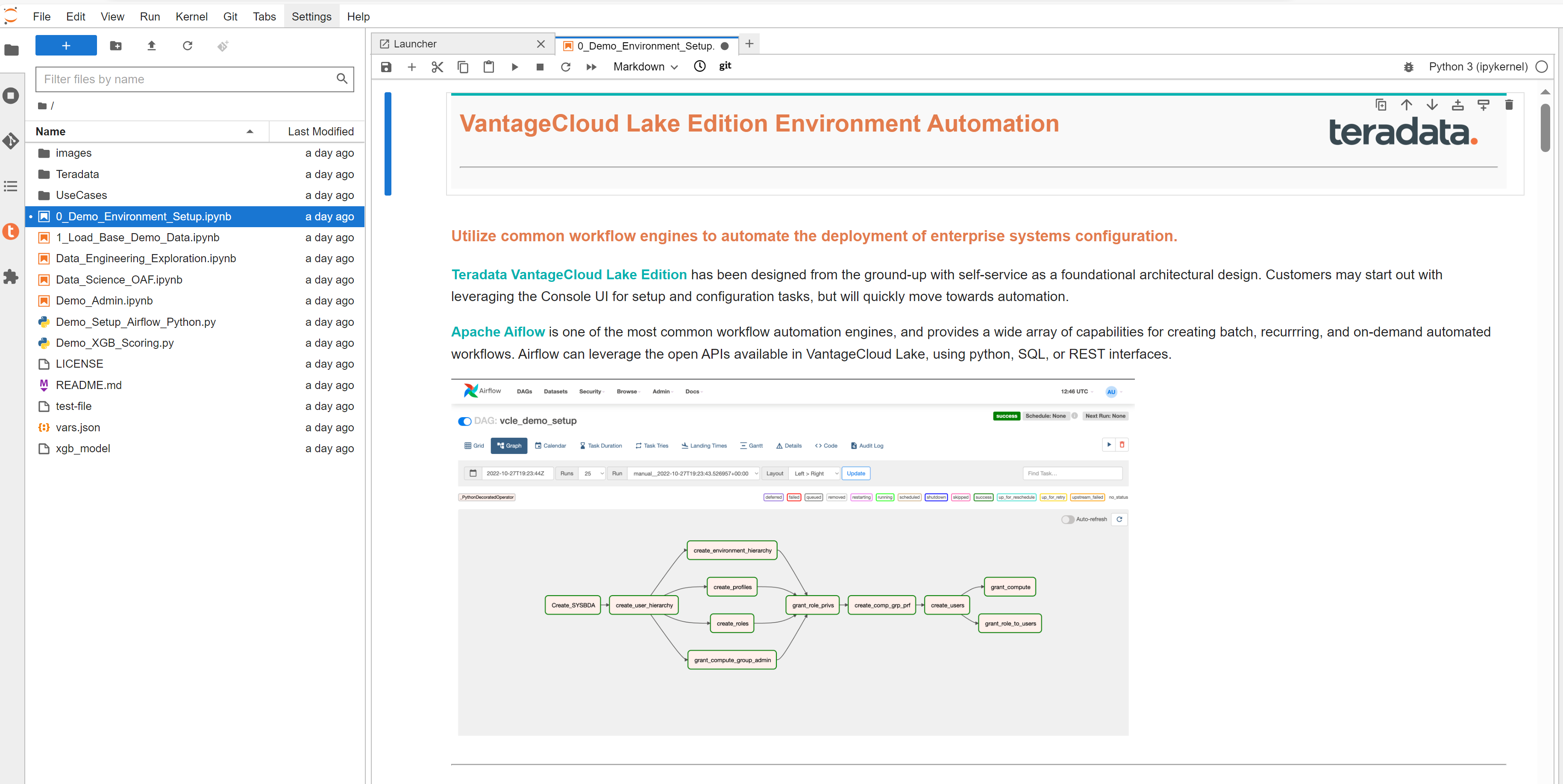
デモノートブックの詳細については、GitHub の Teradata Lake デモ ページをご覧ください。
まとめ
このクイック スタートでは、Docker の Jupyter Notebook から Teradata VantageCloud Lake デモを実行する方法を学びました。