Visual Studio Code で VantageCloud Lake の Teradata Jupyter Notebook デモを実行する方法
概要
Visual Studio Code は、Windows、MacOs、Linux と互換性のある人気の高いオープンソース コード エディターです。開発者は、この統合開発環境 (IDE) を使用して、アプリケーションのコーディング、デバッグ、構築、デプロイを行います。このクイックスタート ガイドでは、Visual Studio Code 内で VantageCloud Lake Jupyter ノートブックのデモを起動します。

前提条件
始める前に、次の前提条件が整っていることを確認します。
- インストールされたDockerデスクトップ
- インストールされたGit
- https://github.com/Teradata/lake-demos.git から git リポジトリをダウンロードする必要があります
- インストールされたVisual Studio Code
- Teradata ウェルカム レターの組織 URL とログイン詳細を含む Teradata VantageCloud Lake アカウント
- ログインしたら、次の 手順 に従って VantageCloud Lake 環境を作成する
VantageCloud Lakeデモリポジトリのクローンを作成する
まず、GitHub リポジトリのクローンを作成し、プロジェクト ディレクトリに移動する。
Teradata Jupyter Extensions で Jupyterlab Docker コンテナを起動する
VantageCloud Lake デモを起動するには、Teradata Jupyter Extensions for Dockerが必要です。これらの拡張機能は、SQL ipython カーネル、Teradata への接続を管理するユーティリティ、および Teradata データベースとの対話時の生産性を高めるデータベース オブジェクト エクスプローラを提供します。
次に、コンテナを起動し、既存の lake-demos ディレクトリにバインドします。オペレーティング システムに応じて適切なコマンドを選択します。
Windows の場合は、PowerShell で docker コマンドを実行します。
- Windows
- MacOS
- Linux
bash docker run -e "accept_license=Y" -p 127.0.0.1:8888:8888 -v ${PWD}:/home/jovyan/JupyterLabRoot teradata/jupyterlab-extensions
bash docker run -e "accept_license=Y" -p 127.0.0.1:8888:8888 -v $PWD:/home/jovyan/JupyterLabRoot teradata/jupyterlab-extensions
bash docker run -e "accept_license=Y" -p 127.0.0.1:8888:8888 -v $PWD:/home/jovyan/JupyterLabRoot teradata/jupyterlab-extensions
結果の URL とトークンをメモします。 これらは、Visual Studio Code から接続を確立するために必要になります。

Visual Studio Code の構成
Visual Studio Code で lake-demos プロジェクト ディレクトリを開きます。リポジトリには次のプロジェクト ツリーが含まれています。
LAKE_DEMOS
vars.json ファイルを編集する
vars.json ファイルを編集して、デモを実行するために必要な認証情報を含める
| 変数 | 値 |
|---|---|
| "host" | VantageCloud Lake 環境からの Public IP値 |
| "UES_URI" | VantageCloud Lake 環境からの Open Analytics |
| "dbc" | VantageCloud Lake 環境のマスター パスワード |
Public IPアドレスとOpen Analyticsエンドポイントを取得するには、次の手順に従います。
vars.json ファイルのパスワードを変更します。サンプル vars.json では、すべてのユーザーのパスワードがデフォルトで「password」に設定されていることがわかります。これはサンプル ファイルの問題にすぎず、これらのパスワードをすべて変更する�必要があります。 フィールドを強力なパスワードに設定し、必要に応じて保護し、他のパスワード管理のベスト プラクティスに従ってください。
UseCases ディレクトリ内の vars.json へのパスを変更する
UseCases ディレクトリでは、Jupyterlab から作業する場合、すべての .ipynb ファイルはパス ../../vars.json を使用して JSON ファイルから変数を読み込みます。Visual Studio Code から直接作業するには、各 .ipynb のコードが vars.json を指すように更新します。
これらの変更を行う最も簡単な方法は、左側の垂直メニューの検索機能を使用することです。検索する
次のように置換します。
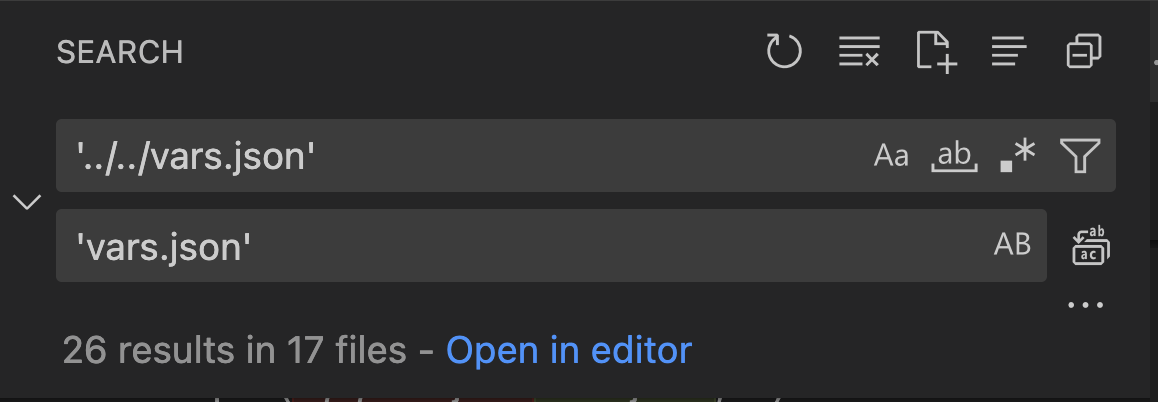
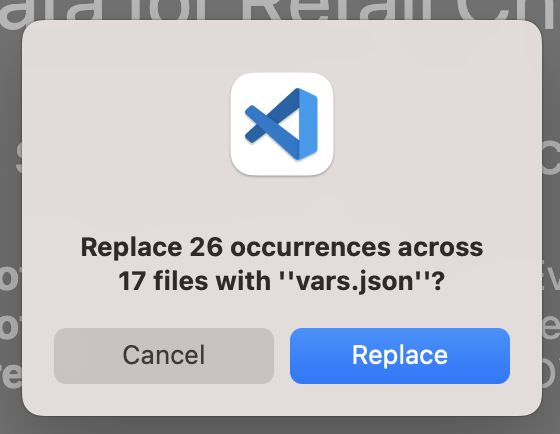
Jupyterカーネルを構成する
0_Demo_Environment_Setup.ipynb を開き、Visual Studio Codeの右上にあるSelect Kernelをクリックします。
Jupyter および Python 拡張機能をインストールしていない場合は、Visual Studio Code によってインストールするように求められます。これらの拡張機能は、Visual Studio Code がカーネルを検出するために必要です。インストールするには、[Python および Jupyter の推奨拡張機能をインストール/有効化] を選択します。

必要な拡張機能をインストールすると、ドロップダウン メニューにオプションが表示されます。既存の Jupyter カーネルを選択します。
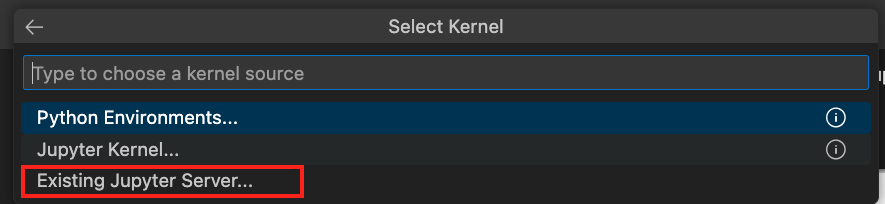
実行中の Jupyter Server の URL を入力し、Enter キーを押します。

ファイルを Docker コンテナにマウントするときにターミナルで見つかったトークンを入力し、Enter キーを押します。

サーバー表示名を変更する (URL を使用するには空白のままにします)

これで、すべての Teradata Vantage 拡張カーネルにアクセスできるようになりました。実行中の Jupyter サーバーから Python 3 (ipykernel) を選択します。
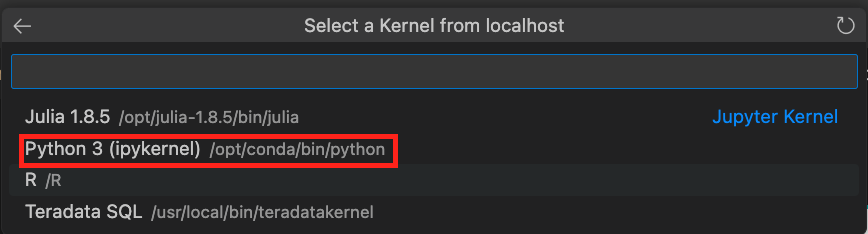
デモを実行する
環境を設定するには、0_Demo_Environment_Setup.ipynb内のすべてのセルを実行します。続いて1_Demo_Setup_Base_Data.ipynbを実行して、デモに必要な基本データを読み込みます。 デモノートブックの詳細については、GitHub の Teradata Lake デモ ページをご覧ください。
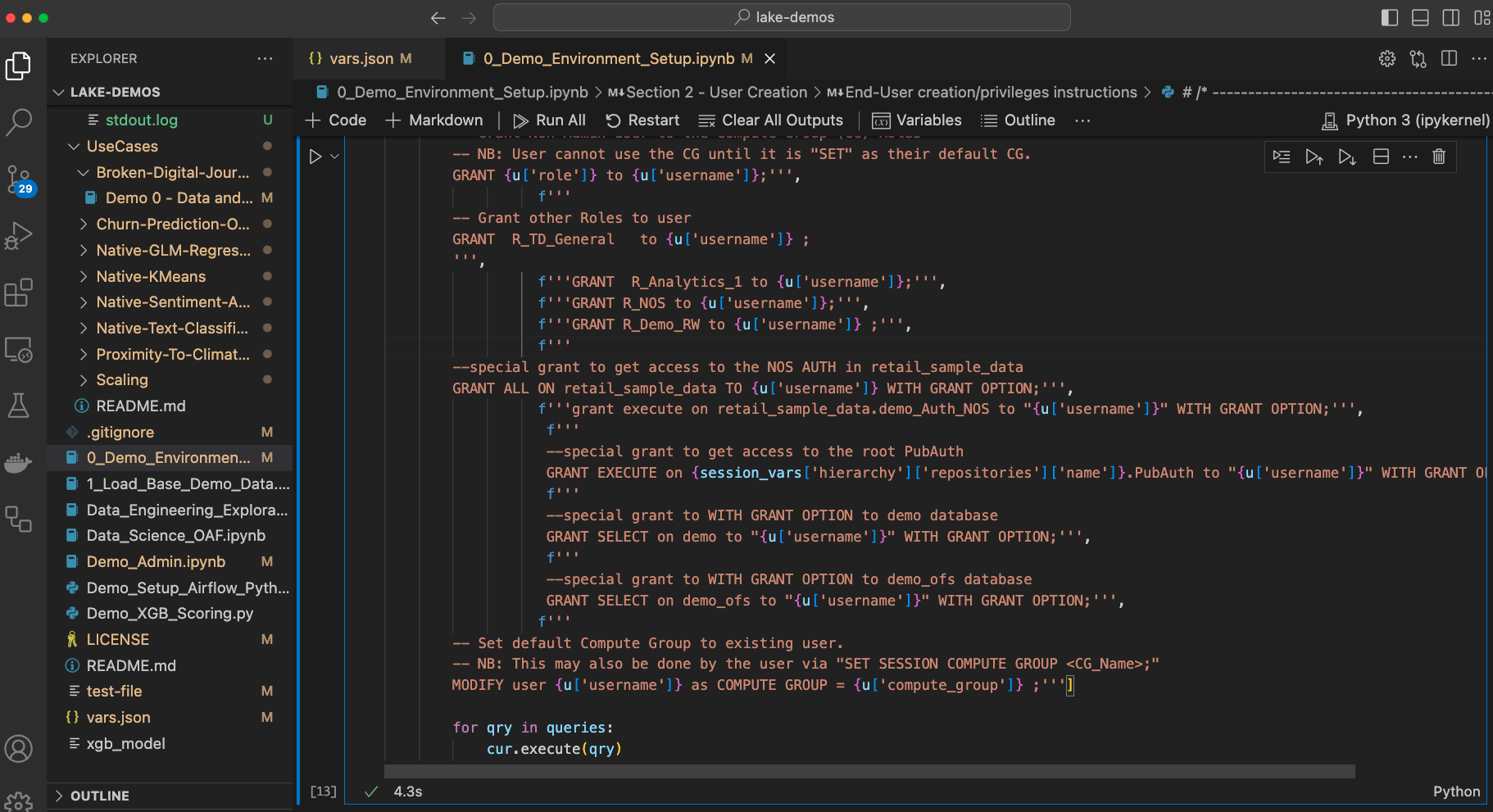
まとめ
このクイックスタート ガイドでは、Jupyter ノートブックを使用して VantageCloud Lake デモにアクセスするように Visual Studio Code を構成しました。